How to Hack Into a School Computer
Part 1 of 3:
Enabling Command Prompt on Windows 10
-
 Determine the version of Windows. While the current version of Windows is Windows 10, many school computers still use Windows 7. If your school computers use Windows 7, you won't be able to hack them using this method; instead, try using the Windows 7 method instead.
Determine the version of Windows. While the current version of Windows is Windows 10, many school computers still use Windows 7. If your school computers use Windows 7, you won't be able to hack them using this method; instead, try using the Windows 7 method instead. -
 Buy a flash drive. You'll need an 8 GB flash drive (or larger, if you prefer) for this process.
Buy a flash drive. You'll need an 8 GB flash drive (or larger, if you prefer) for this process. -
 Plug the flash drive into a home computer. Due to the restrictions on many school computers, you'll most likely need to set up the flash drive on a home (or otherwise unrestricted) computer.
Plug the flash drive into a home computer. Due to the restrictions on many school computers, you'll most likely need to set up the flash drive on a home (or otherwise unrestricted) computer. -
 Download the installation file. Go to the Windows 10 download page, then click Download tool now to download the file.
Download the installation file. Go to the Windows 10 download page, then click Download tool now to download the file. -
 Double-click the installation file. Once the setup file finishes downloading, double-click it to initiate the installation process.
Double-click the installation file. Once the setup file finishes downloading, double-click it to initiate the installation process.- Don't worry—you aren't actually installing Windows 10. You're simply creating an installation drive out of the flash drive by using the Windows 10 installation tool.
-
 Follow the on-screen prompts. You'll be asked to specify the type of Windows, the setup language, and so on, after which point you'll have to select an installation location; make sure you choose your flash drive as the installation location, then wait for the installation to complete.
Follow the on-screen prompts. You'll be asked to specify the type of Windows, the setup language, and so on, after which point you'll have to select an installation location; make sure you choose your flash drive as the installation location, then wait for the installation to complete.- It can take up to 30 minutes to set up the flash drive for an installation, so just leave your flash drive plugged in.
-
 Plug the flash drive into your school computer. The flash drive should plug into one of the USB slots on the front, back, or side of the desktop unit.
Plug the flash drive into your school computer. The flash drive should plug into one of the USB slots on the front, back, or side of the desktop unit.- If you're using a school laptop, you'll usually find the USB slots on the sides of the housing.
-
 Restart or boot up your school computer. Once your computer is in the process of starting up, you can proceed.
Restart or boot up your school computer. Once your computer is in the process of starting up, you can proceed. -
 Enter the BIOS. As soon as you see the screen light up after the computer turns on from restarting (or powering on), immediately begin pressing the BIOS key.
Enter the BIOS. As soon as you see the screen light up after the computer turns on from restarting (or powering on), immediately begin pressing the BIOS key.- The BIOS key varies from computer to computer, but you'll usually see it flash across the bottom of the screen (e.g., "Press F12 to enter startup").
- If you don't know the BIOS key, try all of the function (e.g., F12) keys, Esc, and Del.
-
 Change the boot order to prioritize USB drives. On the BIOS screen, do the following:
Change the boot order to prioritize USB drives. On the BIOS screen, do the following:- Find the "Boot Order" (or similar) section.
- Select your flash drive's name (or "USB Drives", etc.) by using the arrow keys.
- Press + to move the flash drive up to the top of the list.
- Press the "Save and Exit" button as indicated by the legend on the right side (or bottom) of the screen.
- Restart the computer if it continues to the login screen.
-
 Open Command Prompt. When you arrive at the setup screen, press ⇧ Shift+F10 to bring up a Control Panel window.
Open Command Prompt. When you arrive at the setup screen, press ⇧ Shift+F10 to bring up a Control Panel window. -
 Replace Utility Manager with Command Prompt. This will allow you to access Command Prompt from the lock screen instead of being blocked from doing so via the Start menu:
Replace Utility Manager with Command Prompt. This will allow you to access Command Prompt from the lock screen instead of being blocked from doing so via the Start menu:- Type move c:windowssystem32utilman.exe c:windowssystem32utilman.exe.bak into Command Prompt.
- Press ↵ Enter
- Type copy c:windowssystem32cmd.exe c:windowssystem32utilman.exe into Command Prompt.
- Press ↵ Enter
- Restart your computer without the flash drive. To do this, press and hold the Power button until your computer shuts down, then remove the flash drive before pressing the Power button again to start up the computer. At this point, you can proceed with creating a new Administrator account.
Part 2 of 3:
Enabling Command Prompt on Windows 7
- Restart your computer via the Power button. Press and hold the Power button on the school computer until your computer turns off, then press the Power button again to turn it back on.
-
 Wait for the startup screen to appear. In most cases, your computer will alert you that Windows didn't shut down properly, and you'll have a few startup options which you can select with the arrow keys.
Wait for the startup screen to appear. In most cases, your computer will alert you that Windows didn't shut down properly, and you'll have a few startup options which you can select with the arrow keys. -
 Select Start Windows Normally. It's in the middle of the screen. To confirm your selection, you'll press ↵ Enter.
Select Start Windows Normally. It's in the middle of the screen. To confirm your selection, you'll press ↵ Enter. - Restart again via the Power button. Your computer will reboot like it did before, and you should arrive at a startup screen again.
-
 Look for the "Startup Repair" screen. If the startup screen has repair options (e.g., Launch Startup Repair) listed, proceed to the next step.
Look for the "Startup Repair" screen. If the startup screen has repair options (e.g., Launch Startup Repair) listed, proceed to the next step.- If the startup screen has the standard startup options listed, select Start Windows Normally again, then restart it again via the Power button. You'll need to keep doing this until you arrive at the "Startup Repair" screen.
-
 Select Launch Startup Repair (recommended). It's in the middle of the screen. Doing so will prompt the startup repair sequence to begin running.
Select Launch Startup Repair (recommended). It's in the middle of the screen. Doing so will prompt the startup repair sequence to begin running. -
 Click Cancel when prompted. You'll need to wait for about 10 minutes after doing this before you can proceed.
Click Cancel when prompted. You'll need to wait for about 10 minutes after doing this before you can proceed. -
 Click the "View problem details" drop-down box. It's in the bottom-left corner of the error message. A drop-down list of notes will appear.
Click the "View problem details" drop-down box. It's in the bottom-left corner of the error message. A drop-down list of notes will appear. -
 Open Notepad. Scroll down to the "If the online privacy statement is not available..." heading, then click the link below it.
Open Notepad. Scroll down to the "If the online privacy statement is not available..." heading, then click the link below it. -
 Open your computer's system files. Once Notepad opens, use it to do the following:
Open your computer's system files. Once Notepad opens, use it to do the following:- Click File in the top-left corner of Notepad.
- Click Open... in the drop-down menu.
- Double-click Computer in the window which opens.
- Double-click your computer's hard drive (usually C:).
- Double-click the Windows folder.
- Scroll down and double-click the System32 folder.
-
 Change the file type you can see. Click the "File type" drop-down box, then click All Files in the resulting drop-down menu.
Change the file type you can see. Click the "File type" drop-down box, then click All Files in the resulting drop-down menu. -
 Replace Utility Manager with Command Prompt. This will allow you to access Command Prompt even if it's blocked on your computer:
Replace Utility Manager with Command Prompt. This will allow you to access Command Prompt even if it's blocked on your computer:- Find the "Utilman" shortcut in the "U" section of files (not folders).
- Right-click "Utilman", then click Rename
- Type in Utilman1, then press ↵ Enter.
- Find the "cmd" file.
- Right-click the "cmd" file, then click Copy
- Press Ctrl+V to paste in the copied file.
- Right-click the copied file, then click Rename, type in Utilman, and press ↵ Enter.
-
 Close the "Open" window and Notepad. Click Cancel in the lower-right side of the "Open" window, then click the X in the top-right corner of the Notepad window.
Close the "Open" window and Notepad. Click Cancel in the lower-right side of the "Open" window, then click the X in the top-right corner of the Notepad window. -
 Exit the remaining windows. Click the X in the top-right corner of the error report window, then click Cancel in the lower-right corner of the Startup Repair window and click Yes when prompted. At this point, you can proceed with creating a new Administrator account.
Exit the remaining windows. Click the X in the top-right corner of the error report window, then click Cancel in the lower-right corner of the Startup Repair window and click Yes when prompted. At this point, you can proceed with creating a new Administrator account.
Part 3 of 3:
Creating a New Administrator Account
-
 Wait for the login screen to load. Once your computer finishes restarting, you should be back at the login screen.
Wait for the login screen to load. Once your computer finishes restarting, you should be back at the login screen. -
 Click the "Utility Manager" icon. It's a dial-shaped icon and arrow in the bottom-left corner of the screen. Since you replaced the Utility Manager app with Command Prompt, clicking this icon will open the Command Prompt window.
Click the "Utility Manager" icon. It's a dial-shaped icon and arrow in the bottom-left corner of the screen. Since you replaced the Utility Manager app with Command Prompt, clicking this icon will open the Command Prompt window. -
 Create a new user. Once Command Prompt opens, do the following:
Create a new user. Once Command Prompt opens, do the following:- Type in net user name /add making sure to replace "name" with a username of your choice.
- Press ↵ Enter.
- Type in net localgroup administrators name /add again replacing "name" with the name of the user you just created.
- Press ↵ Enter
-
 Restart your computer one more time. Click thePower icon, then click the Restart option. This will prompt your computer to restart.
Restart your computer one more time. Click thePower icon, then click the Restart option. This will prompt your computer to restart.
-
 Select your new user. Click your new user's name, then click the Sign in button. Since you didn't create a password to go with your account, you won't need to enter one.
Select your new user. Click your new user's name, then click the Sign in button. Since you didn't create a password to go with your account, you won't need to enter one. -
 Allow Windows to set up your account. Your account is new, so Windows 10 will need a few minutes to finish setting up your files and folders.
Allow Windows to set up your account. Your account is new, so Windows 10 will need a few minutes to finish setting up your files and folders.- Skip this step on Windows 7.
-
 Browse with Administrator privileges. Now that you're on an account which has admin privileges, you can use your computer's system services and programs without restrictions.
Browse with Administrator privileges. Now that you're on an account which has admin privileges, you can use your computer's system services and programs without restrictions.
3.9 ★ | 35 Vote
You should read it
- How to Change Startup Programs on Your Computer
- How to Change Windows Logon Screen
- How to add Screen Snip to Windows 10 right-click menu
- How to Change the Screen Resolution on a PC
- How to record Windows 10 computer screen videos quickly
- How to Fix the Blue Screen of Death on Windows
- How to Print Screen on HP
- Trick to turn off the computer from the right-click menu on Windows 8
May be interested
- How to Choose a School
 choosing a school can be a very stressful experience. parents and kids alike have deep worries about finding a place where the children will be healthy, happy, and be prepared for a bright future. here is how you can find a great school!...
choosing a school can be a very stressful experience. parents and kids alike have deep worries about finding a place where the children will be healthy, happy, and be prepared for a bright future. here is how you can find a great school!... - 4 ways to hack Facebook you should know to protect your Facebook account
 people use facebook as a tool to connect, but there are people who use this connection for bad purposes. this article will show you how to hack facebook and how to prevent it to protect your facebook account.
people use facebook as a tool to connect, but there are people who use this connection for bad purposes. this article will show you how to hack facebook and how to prevent it to protect your facebook account. - How to Prepare Your Child for Middle School
 it can be daunting for you and for your child when your child heads to middle school. the school will be bigger, full of new students and teachers, and your child will go from being one of the oldest kid in school to one of the youngest....
it can be daunting for you and for your child when your child heads to middle school. the school will be bigger, full of new students and teachers, and your child will go from being one of the oldest kid in school to one of the youngest.... - Can cybercriminals use ChatGPT to hack your bank or PC?
 chatgpt can be used for nefarious things. for instance, hackers can use it to create malicious content, such as writing fake emails to gain access to your pc or even your bank account.
chatgpt can be used for nefarious things. for instance, hackers can use it to create malicious content, such as writing fake emails to gain access to your pc or even your bank account. - How to Choose a Good School (for Parents)
 it can be daunting to find and choose the right school for your child. the school you choose can have an impact on their development, earliest friends, and even the types of extracurricular activities available to them. by doing your...
it can be daunting to find and choose the right school for your child. the school you choose can have an impact on their development, earliest friends, and even the types of extracurricular activities available to them. by doing your... - New technique can hack even computers completely isolated from the internet
 security researchers at the department of software engineering and information systems, ben-gurion university in the negev, israel, have just discovered a new hacking technique and they named it satan.
security researchers at the department of software engineering and information systems, ben-gurion university in the negev, israel, have just discovered a new hacking technique and they named it satan. - How to Use the Grepolis Hack Tool (PRO V2)
 with grepolis hack tool, you can generate free resources like gold. grepolis hack is 100% safe. using it is a simple process, luckily. download grepolis hack archive.
with grepolis hack tool, you can generate free resources like gold. grepolis hack is 100% safe. using it is a simple process, luckily. download grepolis hack archive. - Here's how I hack 40 websites in 7 minutes
 now, i will detail how i hacked the server containing 40 websites.
now, i will detail how i hacked the server containing 40 websites. - How to Speed Hack or Break Through Walls in ROBLOX
 today's tipsmake will show you how to hack roblox to change your character's movement speed (also known as speed hack). note: hacking roblox is against the software terms of use (terms of service), meaning your account may be banned; we also cannot hack roblox on mac computers. unfortunately, as of may 2018, there is no way to hack through walls (no-clip) in roblox without downloading an infected file.
today's tipsmake will show you how to hack roblox to change your character's movement speed (also known as speed hack). note: hacking roblox is against the software terms of use (terms of service), meaning your account may be banned; we also cannot hack roblox on mac computers. unfortunately, as of may 2018, there is no way to hack through walls (no-clip) in roblox without downloading an infected file. - How to Obtain a Copy of Your High School Diploma
 it's easy to lose or damage your high school diploma. if this has happened to you, you should be able to replace it easily enough. sometimes you can get a new copy directly from your school, and other times you might have to contact a...
it's easy to lose or damage your high school diploma. if this has happened to you, you should be able to replace it easily enough. sometimes you can get a new copy directly from your school, and other times you might have to contact a...
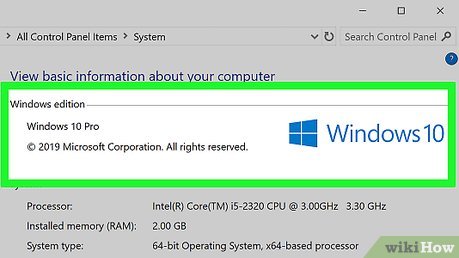
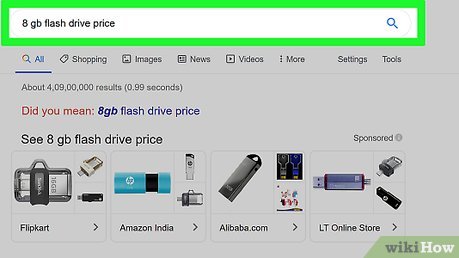
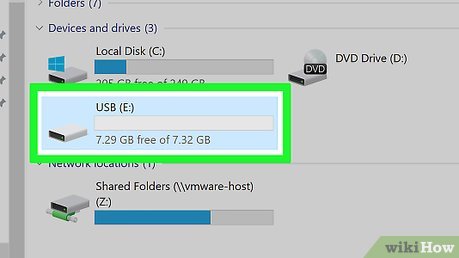







































 How to Find Out a Password
How to Find Out a Password How to Hack Lanschool
How to Hack Lanschool How to Hack a Website
How to Hack a Website How to Reset a BIOS Password
How to Reset a BIOS Password How to Use Cheat Engine
How to Use Cheat Engine How to Hack Gmail
How to Hack Gmail