How to Copy Music from an iPhone to a Mac
If you're always on the go and like to have your music with you, you can purchase songs straight from your iPhone through iTunes without having to use a computer. You can then later move it your Mac and listen to it whenever you like....
Method 1 of 2:
Copying through Automatic Sync
-
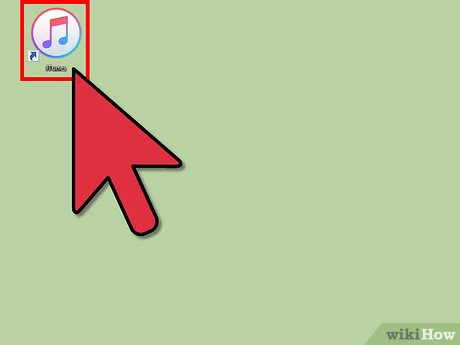 How to Copy Music from an iPhone to a Mac Picture 1 Open iTunes on your Mac. Open the application by clicking the blue or red (music note) iTunes shortcut from your Mac's desktop.
How to Copy Music from an iPhone to a Mac Picture 1 Open iTunes on your Mac. Open the application by clicking the blue or red (music note) iTunes shortcut from your Mac's desktop. -
 How to Copy Music from an iPhone to a Mac Picture 2 Connect your iPhone. Take your iPhone's data or lightning cable and connect the smaller end to the port at the bottom side of your device. Get the other end and plug it to a vacant USB port on your Mac.
How to Copy Music from an iPhone to a Mac Picture 2 Connect your iPhone. Take your iPhone's data or lightning cable and connect the smaller end to the port at the bottom side of your device. Get the other end and plug it to a vacant USB port on your Mac. -
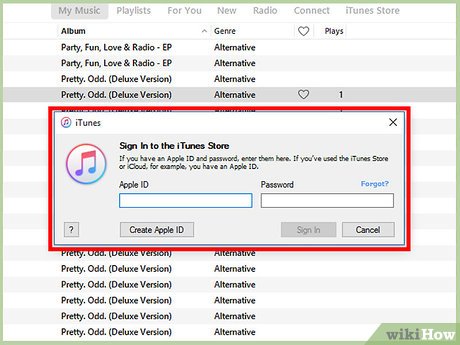 How to Copy Music from an iPhone to a Mac Picture 3 Log into your Apple account. A small login window will pop out once you connect your iPhone to your Mac. Enter your Apple ID and password on the allocated text field to log in.
How to Copy Music from an iPhone to a Mac Picture 3 Log into your Apple account. A small login window will pop out once you connect your iPhone to your Mac. Enter your Apple ID and password on the allocated text field to log in.- If you don't have an Apple account yet, click the 'Create Apple ID' button on the lower left corner of the login window and provided your personal details to instantly get one and log in.
-
 How to Copy Music from an iPhone to a Mac Picture 4 Allow the two devices to sync. Once you've logged into your Apple account, the iTunes on your Mac will start to sync with your iPhone. It will automatically start syncing all the new contents—including the music you have on your iPhone—to your Mac.
How to Copy Music from an iPhone to a Mac Picture 4 Allow the two devices to sync. Once you've logged into your Apple account, the iTunes on your Mac will start to sync with your iPhone. It will automatically start syncing all the new contents—including the music you have on your iPhone—to your Mac. -
 How to Copy Music from an iPhone to a Mac Picture 5 View the copied music. Click the note icon on the top left-hand corner of the iTunes window to view the list of music stored on your Mac. Scroll down the list and you'll find that the music you've initially had on your iPhone is now on your Mac.
How to Copy Music from an iPhone to a Mac Picture 5 View the copied music. Click the note icon on the top left-hand corner of the iTunes window to view the list of music stored on your Mac. Scroll down the list and you'll find that the music you've initially had on your iPhone is now on your Mac.
Method 2 of 2:
Copying through Manual Sync
-
 How to Copy Music from an iPhone to a Mac Picture 6 Open iTunes on your Mac. Open the application by clicking the blue or red (music note) iTunes shortcut from your Mac's desktop.
How to Copy Music from an iPhone to a Mac Picture 6 Open iTunes on your Mac. Open the application by clicking the blue or red (music note) iTunes shortcut from your Mac's desktop. -
 How to Copy Music from an iPhone to a Mac Picture 7 Connect your iPhone. Take your iPhone's data or lightning cable and connect the smaller end to the port at the bottom side of your device. Get the other end and plug it to a vacant USB port on your Mac.
How to Copy Music from an iPhone to a Mac Picture 7 Connect your iPhone. Take your iPhone's data or lightning cable and connect the smaller end to the port at the bottom side of your device. Get the other end and plug it to a vacant USB port on your Mac. -
 How to Copy Music from an iPhone to a Mac Picture 8 Set to manual sync. Go to your device's basic settings and information by clicking the 'Summary' tab on the left menu panel of iTunes window. Scroll down the Summary section and click the box beside the 'Manually manage music and videos' option.
How to Copy Music from an iPhone to a Mac Picture 8 Set to manual sync. Go to your device's basic settings and information by clicking the 'Summary' tab on the left menu panel of iTunes window. Scroll down the Summary section and click the box beside the 'Manually manage music and videos' option. -
 How to Copy Music from an iPhone to a Mac Picture 9 Sync your iPhone. Click the 'Sync' button on the lower right-hand corner of the Summary page and the Apple account login screen will appear. Enter your Apple ID and password on the allocated text field to log in, and your iPhone will begin to sync with your Mac but will not copy any files.
How to Copy Music from an iPhone to a Mac Picture 9 Sync your iPhone. Click the 'Sync' button on the lower right-hand corner of the Summary page and the Apple account login screen will appear. Enter your Apple ID and password on the allocated text field to log in, and your iPhone will begin to sync with your Mac but will not copy any files. -
 How to Copy Music from an iPhone to a Mac Picture 10 Manually copy music to your Mac. Click 'Music' under the name of your iPhone on left menu panel to view all the sounds saved on your iPhone. Pick the songs you'd like to move to your Mac, and drag it over to 'Music' under the name of your Mac. The music you've copied to your Mac will still be available on your iPhone.
How to Copy Music from an iPhone to a Mac Picture 10 Manually copy music to your Mac. Click 'Music' under the name of your iPhone on left menu panel to view all the sounds saved on your iPhone. Pick the songs you'd like to move to your Mac, and drag it over to 'Music' under the name of your Mac. The music you've copied to your Mac will still be available on your iPhone.
4.5 ★ | 2 Vote
You should read it
- How to fix iPhone music sync problems with iTunes when updating iOS 11
- How to Sync iPhone with Ford SYNC
- How to Transfer Music from iPhone to PC
- Instructions for syncing iPhone / iPad via Wifi
- How to play music in iPhone on Mac
- How to Add Music to iPhone Without iTunes
- How to Sync Your iPhone to iTunes
- Sync data between iPhone and iPad in just a few simple steps
- Top 5 lip sync apps on the best phone
- How to Add a Device to iTunes
- How to set up Google Sync on iPhone or iPad
- How to Add Music to iPhone













 How to copy music to iPhone without iTunes
How to copy music to iPhone without iTunes How to copy, copy music from computer to iPhone simple and fast
How to copy, copy music from computer to iPhone simple and fast How to copy music to iPhone with CopyTrans Manager
How to copy music to iPhone with CopyTrans Manager How to copy music to iPhone, iPad from computer?
How to copy music to iPhone, iPad from computer? How to Transfer Music from iPhone to PC
How to Transfer Music from iPhone to PC How to Copy Music from iPhone to Computer
How to Copy Music from iPhone to Computer