How to Convert a CD or DVD to ISO Image Files
Method 1 of 3:
Windows
-
 Download and install a disc imaging utility, such as InfraRecorder. Windows does not come with the ability to create ISO files, so you'll need to use a separate program. There are many programs out there that can do this, but many of them also come with adware and other junkware. InfraRecorder is a free, open-source imaging program that does not contain any adware. No one profits from you downloading and installing it.
Download and install a disc imaging utility, such as InfraRecorder. Windows does not come with the ability to create ISO files, so you'll need to use a separate program. There are many programs out there that can do this, but many of them also come with adware and other junkware. InfraRecorder is a free, open-source imaging program that does not contain any adware. No one profits from you downloading and installing it.- You can download InfraRecorder for free from infrarecorder.org. Download the installer and then run it to install the program. By default, a shortcut will be created on your desktop and in the Start menu.
-
 Insert the disc that you want to copy. You can create an ISO image from any CD or DVD. The resulting image file will be the same size as the data on the disc (up to 800 MB for a CD, or 4.7 GB for a DVD).
Insert the disc that you want to copy. You can create an ISO image from any CD or DVD. The resulting image file will be the same size as the data on the disc (up to 800 MB for a CD, or 4.7 GB for a DVD). -
 Launch InfraRecorder. A small InfraRecorder window will appear.
Launch InfraRecorder. A small InfraRecorder window will appear. -
 Select "Read Disc." This will open the "Copy to Disc Image" window.
Select "Read Disc." This will open the "Copy to Disc Image" window. -
 Select your disc drive from the drop-down menu. Choose the drive that you have inserted the disc into.
Select your disc drive from the drop-down menu. Choose the drive that you have inserted the disc into. -
 Click the "..." button next to the "Image file" field. This will allow you to choose where you want to save your new ISO file, and what you want to label it.
Click the "..." button next to the "Image file" field. This will allow you to choose where you want to save your new ISO file, and what you want to label it.- By default, it will save to your Documents folder.
-
 Click "OK" to begin creating the ISO file. The time this takes will depend on the size of the disc and the speed of your drive. Once the process is complete, you'll find the ISO file in the location you set in the previous step.[1]
Click "OK" to begin creating the ISO file. The time this takes will depend on the size of the disc and the speed of your drive. Once the process is complete, you'll find the ISO file in the location you set in the previous step.[1]
Method 2 of 3:
Mac OS X
-
 Open Disk Utility. You can use the Disk Utility program to create image files from any of your CDs or DVDs. You can find this in the Utilities folder in your Applications folder. You can also press ⌘ Command+Space and type "disk utility" to search for it.[2]
Open Disk Utility. You can use the Disk Utility program to create image files from any of your CDs or DVDs. You can find this in the Utilities folder in your Applications folder. You can also press ⌘ Command+Space and type "disk utility" to search for it.[2] -
 Insert the disc you want to copy. Insert the CD or DVD that you want to create a disc image from.
Insert the disc you want to copy. Insert the CD or DVD that you want to create a disc image from. -
 Click the File menu and select the "New" option. This will open a submenu.
Click the File menu and select the "New" option. This will open a submenu. -
 Select "Disk Image from ." "" will be the drive that contains the CD or DVD.
Select "Disk Image from ." "" will be the drive that contains the CD or DVD. -
 Give the image file a name and location. Saving it to your Desktop will make it easy to find later.
Give the image file a name and location. Saving it to your Desktop will make it easy to find later. -
 Ensure that "DVD/CD master" is selected for "Image Format." This will create a correct copy of the disc.
Ensure that "DVD/CD master" is selected for "Image Format." This will create a correct copy of the disc. -
 Click "Save" to begin creating the image file. The time this takes will depend on the size of the disc and the speed of your drive.
Click "Save" to begin creating the image file. The time this takes will depend on the size of the disc and the speed of your drive. -
 Find the finished CDR file. Your Mac will create the image file in CDR format. This is fine if you only plan on using it on a Mac, but you can convert it to an ISO file if you'd like.
Find the finished CDR file. Your Mac will create the image file in CDR format. This is fine if you only plan on using it on a Mac, but you can convert it to an ISO file if you'd like. -
 Open the Terminal. You can convert the CDR file to an ISO file using a simple Terminal command. You can find the Terminal in your Utilities folder.
Open the Terminal. You can convert the CDR file to an ISO file using a simple Terminal command. You can find the Terminal in your Utilities folder. -
 Convert the CDR file to an ISO file. Enter the following command to convert the file, replacing the path with your own file's path:
Convert the CDR file to an ISO file. Enter the following command to convert the file, replacing the path with your own file's path:- hdiutil convert ~/Desktop/original.cdr -format UDTO -o ~/Desktop/converted.iso
Method 3 of 3:
Ubuntu/Linux
-
 Insert the disc you want to copy. You can use the tools that come with Ubuntu to create ISO files without any additional software.
Insert the disc you want to copy. You can use the tools that come with Ubuntu to create ISO files without any additional software. -
 Open Brasero. This program comes preinstalled with Ubuntu, and can quickly create ISO files from discs.
Open Brasero. This program comes preinstalled with Ubuntu, and can quickly create ISO files from discs.- You can find Brasero by pressing ⊞ Win and then typing "brasero."
-
 Select the "Disc Copy" option. The "Copy CD/DVD" window will appear.
Select the "Disc Copy" option. The "Copy CD/DVD" window will appear. -
 Select your disc drive from the first menu. If you only have one disc drive, it will be selected by default.
Select your disc drive from the first menu. If you only have one disc drive, it will be selected by default. -
 Select "Image File" from the "Select a disc to write to" option. This will create an image file from the original disc instead of copying it to a blank one.
Select "Image File" from the "Select a disc to write to" option. This will create an image file from the original disc instead of copying it to a blank one. -
 Click "Create Image." You'll be prompted to give the image file a name and select the location you want to save it to. After that, Ubuntu will begin creating the ISO file from the disc inserted in the computer.
Click "Create Image." You'll be prompted to give the image file a name and select the location you want to save it to. After that, Ubuntu will begin creating the ISO file from the disc inserted in the computer. -
 Use the Terminal to create an ISO file. if you'd rather use the Terminal, you can create an ISO file using a single command. Open the Terminal by pressing Ctrl+Alt+T and enter the following:[3]
Use the Terminal to create an ISO file. if you'd rather use the Terminal, you can create an ISO file using a single command. Open the Terminal by pressing Ctrl+Alt+T and enter the following:[3]- sudo dd if=/dev/cdrom of=/home/username/image.iso
- Replace /dev/cdrom with the path to your disc drive. Replace the path for the ISO file with whatever path you'd like to save it to.
5 ★ | 1 Vote
You should read it
- How to Open MDF Files
- How to Open a BIN File
- How to Create an ISO File
- What is ISO file?
- How to fix Couldn't Mount File, The disc image file is corrupted on Windows 10
- Instructions to change DMG file to ISO file
- How to Copy Computer Games from CD to Your Hard Drive
- How to Enable / Run Windows Disc Image Burner in Windows 8.1
May be interested
- How to Convert Photos to PDF
 this article shows you how to convert image files (such as jpg or png) to pdf files. you can convert photos to pdf files on windows and mac computers, as well as on iphone and android phones.
this article shows you how to convert image files (such as jpg or png) to pdf files. you can convert photos to pdf files on windows and mac computers, as well as on iphone and android phones. - How to convert PDF to JPG, PNG images
 how to convert pdf to images like jpg, png is essential when you want to compress pdfs, view pdfs by image viewer, or extract several pdf pages and share them with other users.
how to convert pdf to images like jpg, png is essential when you want to compress pdfs, view pdfs by image viewer, or extract several pdf pages and share them with other users. - Convert Word documents to JPG image files
 convert word documents to jpg image files, if you want to convert word documents into jpg images, you can use doc to image converter software, an easy-to-use software for quick conversion.
convert word documents to jpg image files, if you want to convert word documents into jpg images, you can use doc to image converter software, an easy-to-use software for quick conversion. - Convert CAD files to PDF
 convert cad files to pdf. pdf files are popular text files, the advantage of this format is that they are highly secure and lightweight, suitable for sending via email to others. thuthuatphanmem.vn will guide you some ways to convert cad files to pdf extremely simple
convert cad files to pdf. pdf files are popular text files, the advantage of this format is that they are highly secure and lightweight, suitable for sending via email to others. thuthuatphanmem.vn will guide you some ways to convert cad files to pdf extremely simple - How to convert MP4 files to MP3
 this article shows you how to use 3 easy-to-use, free online file converters to convert mp4 files to mp3 in just a few minutes.
this article shows you how to use 3 easy-to-use, free online file converters to convert mp4 files to mp3 in just a few minutes. - 13 ways to convert JPG image files to PDF
 in these articles, tipsmake.com.com will share with readers some simple ways to convert jpg image files to pdf format. let's refer to offline.
in these articles, tipsmake.com.com will share with readers some simple ways to convert jpg image files to pdf format. let's refer to offline. - How to convert Word to an image file
 to convert word files to jpg image files, we can do it right in word without installing software or online service.
to convert word files to jpg image files, we can do it right in word without installing software or online service. - How to convert a word file to the fastest image
 how to convert a word file to the fastest image. you are looking for the fastest way to convert word files to images to convert text into image format so that it can be easily shared with others or for another purpose of your use. so you be tickled
how to convert a word file to the fastest image. you are looking for the fastest way to convert word files to images to convert text into image format so that it can be easily shared with others or for another purpose of your use. so you be tickled - How to convert a Word file to an image file - Save the Word file as an image
 how to convert a word file to an image file. word files we often use in everyday office tasks. however, in a few cases where you are in a hurry to print the word file to send the presentation that you want to convert that word file into an image to convert into a powerpoint presentation, you can do the following:
how to convert a word file to an image file. word files we often use in everyday office tasks. however, in a few cases where you are in a hurry to print the word file to send the presentation that you want to convert that word file into an image to convert into a powerpoint presentation, you can do the following: - Instructions for using the Office Lens application to convert image files into written words on Android
 in mobile applications that support transferring image files into writing on android, office lens is the most effective application to do this. the following article will show you how to use the office lens application to convert image fiile into writing on android.
in mobile applications that support transferring image files into writing on android, office lens is the most effective application to do this. the following article will show you how to use the office lens application to convert image fiile into writing on android.


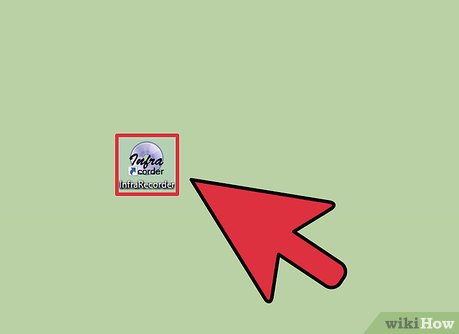































 How to Fix a Skipping DVD
How to Fix a Skipping DVD How to Make a DVD Cover
How to Make a DVD Cover How to Burn a DVD
How to Burn a DVD How to Copy a DVD Movie
How to Copy a DVD Movie How to Copy a Copyprotected CD
How to Copy a Copyprotected CD How to Erase a CD RW
How to Erase a CD RW