How to control camera access on Chrome to protect personal information
Controlling camera access on the browser is something that any one of us should do right away, especially after the information leak of more than 50 million Facebook accounts you have to be wary of before. Possible hazards to your personal information.
You may not know, camera or recording is two of the many tools that bad guys often use to collect personal information of users. For example, they will occupy the camera's access to the computer, thereby monitoring all activities without your knowledge. So, today the Network Administrator will show you how to control camera access on Chrome to avoid leakage of sensitive information.
Guide to camera access control on Chrome to protect personal information
Access control of the camera on Chrome browser is very simple, first you need to start Chrome and access the Settings (Settings).
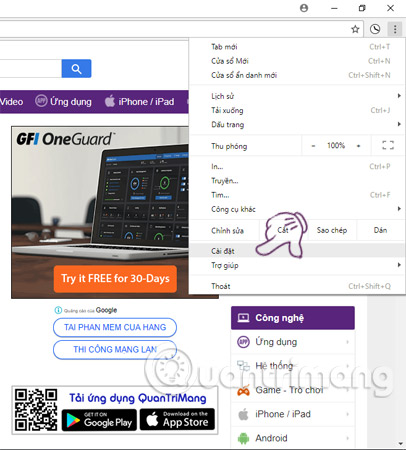
At the installation settings of the Chrome browser, you type the keyword with the content " Camera" (Camera) into the search bar. The results appear, select the Content Settings line - This is the place that allows you to control all the information that the website is collecting.

Next, click on the Camera section .

Immediately, you will know which websites have access to the camera on your computer at Allow. To remove this access, click the trash icon next to the service name that has access to the camera in the Allow section.

Alternatively, you can request confirmation before website services access the camera on your computer by activating the Ask before access feature. And to be more secure, you can also do the same way to control access to microphones, locations or images of your computer.
I wish you all success!
See more:
- Instructions for security of personal information on the Internet by Deseat.me
- J2TEAM Security - Essential security utility on Google Chrome
- 3 ways to prevent websites from tracking your location on Google Chrome
- How to view the password, delete the saved password on Chrome
You should read it
- Chrome adds control of violent, pornographic content
- How to fix errors cannot open Control Center on iPhone / iPad from Lock Screen
- Things you need to pay attention to computers at the office
- How to restrict access to Settings and Control Panel Windows 10
- How to control gadgets that work on Chrome
- How to check which apps are accessing the camera on iPhone
- Chrome browser adds a remote control feature
- How to access the Camera timer on iPhone 11 and iPhone 11 Pro
May be interested
- Facebook provides a warning and allows users to edit application access to protect information
 recently, facebook sent all users a notification about security issues and also updated the feature to edit application access, restrict applications or games from developers on the social network. this association accesses the user's personal information.
recently, facebook sent all users a notification about security issues and also updated the feature to edit application access, restrict applications or games from developers on the social network. this association accesses the user's personal information. - Control remote computers with Chrome web browser
 to access and control remote computers, you will think of teamviewer, vnc software ... but with chrome remote desktop, all you need is a running chrome browser to be able to control and share your screen. the following article will guide you through the basic steps to do this.
to access and control remote computers, you will think of teamviewer, vnc software ... but with chrome remote desktop, all you need is a running chrome browser to be able to control and share your screen. the following article will guide you through the basic steps to do this. - How is ATM card information stolen? How to protect your ATM card?
 according to securedaily, many criminal cases have used the skimmer device at the atm stop to steal. this is where users insert credit or debit cards to access atms.
according to securedaily, many criminal cases have used the skimmer device at the atm stop to steal. this is where users insert credit or debit cards to access atms. - How to send email to self-destruct within 5 minutes on Gmail
 usually when sending mail you will not care if the recipient has deleted the message or not? some cases of personal information leak when the 3rd party accidentally reads this message. so why don't you protect your personal information by deleting email sent in the recipient's inbox?
usually when sending mail you will not care if the recipient has deleted the message or not? some cases of personal information leak when the 3rd party accidentally reads this message. so why don't you protect your personal information by deleting email sent in the recipient's inbox? - Why Do Some People Hate the iPhone 16's Camera Control Button?
 users were excited when apple introduced a dedicated camera button on the iphone 16 during its it's glowtime event in september 2024.
users were excited when apple introduced a dedicated camera button on the iphone 16 during its it's glowtime event in september 2024. - Chrome adds control of violent, pornographic content
 the content control mode for young children has officially appeared on the chrome beta version on october 22 last. most likely chrome and chrome os will become the no. 1 choice for parents and schools.
the content control mode for young children has officially appeared on the chrome beta version on october 22 last. most likely chrome and chrome os will become the no. 1 choice for parents and schools. - 10 Tips for securing your personal information on the internet
 this article will guide you 10 ways to effectively secure personal information in the digital age today. click to see it!
this article will guide you 10 ways to effectively secure personal information in the digital age today. click to see it! - Top 6 hidden cameras to protect your house
 if you want to use a hidden camera so people do not easily detect themselves being tracked. check out the 6 best hidden cameras below to protect your home.
if you want to use a hidden camera so people do not easily detect themselves being tracked. check out the 6 best hidden cameras below to protect your home. - How to fix errors cannot open Control Center on iPhone / iPad from Lock Screen
 control center on ios is a great feature that allows iphone and ipad users to quickly access to adjust screen brightness, increase or decrease volume, select camera, wi-fi and bluetooth converter, do not disturb mode and more, thanks to its ability to customize it.
control center on ios is a great feature that allows iphone and ipad users to quickly access to adjust screen brightness, increase or decrease volume, select camera, wi-fi and bluetooth converter, do not disturb mode and more, thanks to its ability to customize it. - How to turn off auto-fill forms on Chrome
 auto-fill feature (autofill) on chrome is a feature to automatically fill in personal information such as name, address, email, phone number, ... however, this will make it easy for hackers easy to steal user information.
auto-fill feature (autofill) on chrome is a feature to automatically fill in personal information such as name, address, email, phone number, ... however, this will make it easy for hackers easy to steal user information.










 Experience the Material Design 2 interface for Chrome, you can activate it
Experience the Material Design 2 interface for Chrome, you can activate it How to fix Coc Coc error is not accessible
How to fix Coc Coc error is not accessible Instructions for recovering bookmarks have been deleted on Chrome and Firefox
Instructions for recovering bookmarks have been deleted on Chrome and Firefox How to watch VIP full HD movies without account on HDOnline and HDViet
How to watch VIP full HD movies without account on HDOnline and HDViet How to control Youtube with Firefox shortcuts
How to control Youtube with Firefox shortcuts How to use Manylink to share shared links
How to use Manylink to share shared links