How to check which apps are accessing the camera on iPhone
For example, how do you know if an application is accessing sensitive systems on a device such as microphone, camera, GPS, or other sensors. This is directly related to the privacy of smartphone users.
Fortunately, the Privacy settings feature on iOS 14 can completely tell you which apps are currently accessing the built-in camera on your iPhone. You can then revoke this access if needed.
How to check which app is accessing the camera on iPhone
First, open the ' Settings ' app on your iPhone by tapping the gear icon on the home screen.
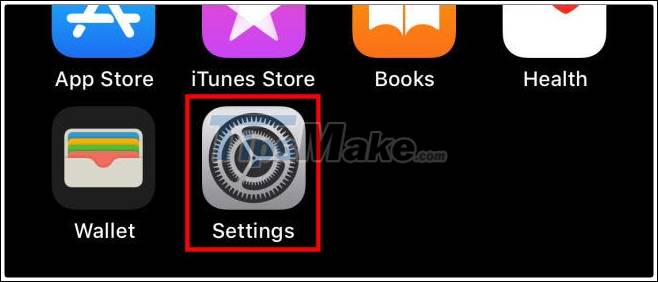
In the ' Setting ' menu , click on ' Privacy '.
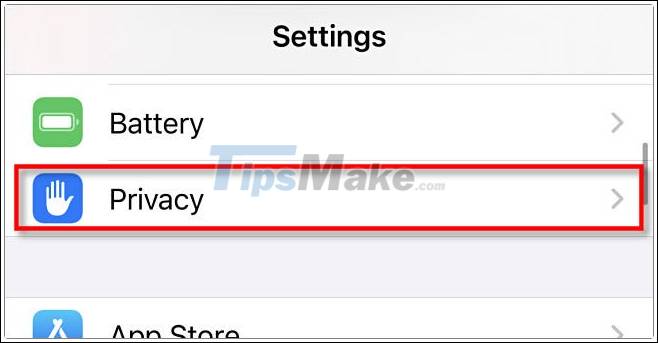
Under ' Privacy ', tap on ' Camera '.

You will then see a list of apps that have requested access to the camera on your device. In it, apps that currently have access to your iPhone's camera will have the side switch in the ' On ' state (green). In contrast, apps that do not have access have a gray " Off " switch .

(Also, apps not listed here won't have access to the device's camera either.)
If you revoke a specific app's camera access, tap the switch next to that app to return it to ' Off '. Similarly, you can also grant camera access to an app by switching the switch next to it to the ' On ' state.

Now, exit the ' Settings ' app and the changes you made will take effect immediately.
Starting with iOS 14, you can also easily tell when an app is using the built-in camera on your iPhone. Just look at the top left corner of the screen, on the status bar: If you see a green dot, it means the app is using the camera. (If an orange dot appears, it means your microphone is in use.)

You should read it
- 3 camera apps should be uninstalled on iPhone 11
- IPhone camera does not work: common problems and remedies
- How to disable the camera on iPhone or iPad
- How to use the camera filter on iPhone 11, iPhone 11 Pro and iPhone 11 Pro Max
- Fix iPhone camera not focusing
- IPhone XS Max cameras only lost to Huawei P20 Pro in DxOMark's ranking
- How to fix crashed Camera or black screen on iPhone
- Turn on the secret feature of iPhone Camera on iOS 11
May be interested
- Top 6 camera apps for iPhone
 the iphone's camera app is always working well to take good photos. but if you really want to take your photos to the next level, you need a third-party app.
the iphone's camera app is always working well to take good photos. but if you really want to take your photos to the next level, you need a third-party app. - How to fix crashed Camera or black screen on iPhone
 if you see an entire black color on the camera screen or the iphone's camera app is stalled, follow the article below.
if you see an entire black color on the camera screen or the iphone's camera app is stalled, follow the article below. - How to use the new camera lens on iPhone 11 and iPhone 11 Pro
 the standout feature of the iphone 11 is undoubtedly the new camera system. the iphone 11 is more affordable, but has the same high-quality lens as the iphone 11 pro and iphone 11 pro max (except for the third telephoto lens reserved for the pro model).
the standout feature of the iphone 11 is undoubtedly the new camera system. the iphone 11 is more affordable, but has the same high-quality lens as the iphone 11 pro and iphone 11 pro max (except for the third telephoto lens reserved for the pro model). - Turn on the secret feature of iPhone Camera on iOS 11
 the original apple camera app has a few great new features on ios 11, one of the coolest features is document photography and dishes with a unique perspective from top to bottom. unfortunately, you won't know where it is because this feature is not enabled by default and has no clear settings.
the original apple camera app has a few great new features on ios 11, one of the coolest features is document photography and dishes with a unique perspective from top to bottom. unfortunately, you won't know where it is because this feature is not enabled by default and has no clear settings. - How to Check Which Apps Are Accessing Your Photo Library on iPhone
 do you remember how many times you installed an app, quickly tapped allow on the prompt asking for photo access, and moved on without a second thought?
do you remember how many times you installed an app, quickly tapped allow on the prompt asking for photo access, and moved on without a second thought? - How to access the Camera timer on iPhone 11 and iPhone 11 Pro
 apple has redesigned the original camera app for iphone 11 and iphone 11 pro, to take full advantage of the advanced imaging capabilities of its latest flagship phones and also to make room for other shooting options. available.
apple has redesigned the original camera app for iphone 11 and iphone 11 pro, to take full advantage of the advanced imaging capabilities of its latest flagship phones and also to make room for other shooting options. available. - The cause of iPhone shooting error is vibration, blur and remedy
 recently, some iphone users have a camera error that is blurry, constantly vibrating and not taking pictures, which makes them feel uncomfortable because they can't take a photo. so what causes iphone camera error and how to fix it?
recently, some iphone users have a camera error that is blurry, constantly vibrating and not taking pictures, which makes them feel uncomfortable because they can't take a photo. so what causes iphone camera error and how to fix it? - Why OldRoll Overshadows All Other Camera Apps
 many people love the charm of old film photos, but classic camera apps rarely capture those magical shots without being annoying to use. however, there is one option that stands out, oldroll.
many people love the charm of old film photos, but classic camera apps rarely capture those magical shots without being annoying to use. however, there is one option that stands out, oldroll. - 4 iPhone 13 camera features you may not know
 the iphone 13 has some of the best specs of any iphone to date. the camera of this iphone series has definitely received the biggest upgrade and boasts exciting new features like cinematic mode and macro mode.
the iphone 13 has some of the best specs of any iphone to date. the camera of this iphone series has definitely received the biggest upgrade and boasts exciting new features like cinematic mode and macro mode. - The best photography apps on iOS and Android
 the default camera apps on your phone can do a lot, but they still don't have many advanced tools for creative photography. here are the best phone camera apps.
the default camera apps on your phone can do a lot, but they still don't have many advanced tools for creative photography. here are the best phone camera apps.










 How to update the Play Store app for Android
How to update the Play Store app for Android How to add Shazam button to Control Center on iPhone
How to add Shazam button to Control Center on iPhone How to install OxygenOS 11 on a OnePlus phone
How to install OxygenOS 11 on a OnePlus phone How to downgrade iOS 14, iPadOS 14 to iOS 13
How to downgrade iOS 14, iPadOS 14 to iOS 13 How to turn off notification bubbles on Android
How to turn off notification bubbles on Android How to set up Guest Mode on Android
How to set up Guest Mode on Android