How to connect the Honeywell thermostat to a WiFi network
Here's how to connect the Honeywell thermostat to WiFi.
Benefits of connecting a smart thermostat to WiFi
If you own a Honeywell thermostat that can activate WiFi, there are a few benefits to connecting and controlling it with your smartphone:
 You can control indoor thermostats from your phone, monitor outdoor temperatures and set thermostats that change when you leave to save energy.
You can control indoor thermostats from your phone, monitor outdoor temperatures and set thermostats that change when you leave to save energy. - Set an alert : Connecting your smart thermostat to a WiFi network allows you to set an alert if a room in your home is too cold or too warm, or when the humidity changes too much. You can have alerts sent via text or email, then you can adjust the temperature no matter where you are.
- Using multiple thermostats : If there is one thermostat in each room, you can monitor the temperature and humidity in each room, not just the general indoor thermostat. Plus, you can check the outdoor temperature.
- Voice control : Honeywell smart thermostats use WiFi with voice activation control. Just say "Hello Thermostat" to your phone and choose a pre-programmed voice command.
How to connect the Honeywell thermostat to a WiFi network
These instructions apply to the Honeywell Total Connect Comfort Wi-Fi thermostat.
1. Download the Honeywell Total Connect Comfort app. It is available for both iOS and Android.
2. Verify that the Wi-Fi SETUP is displayed on the thermostat display.
3. If not, you will have to manually set the thermostat into WiFi setting mode. To do so, press the FAN buttons and the up arrow at the same time, hold for about 5 seconds or until two numbers appear on the screen. Press the NEXT button until the number on the left changes to 39 , use the up or down arrows to change the number on the screen to 0 , then press the DONE button . The thermostat is currently in WiFi setup mode.
4. View a list of networks available on your smartphone or other smart device. Search for a network named NewTherestat_123456 or something similar and connect to it. The number at the end may vary.
5. The mobile phone will now disconnect from any other WiFi network and connect to the thermostat. On some advanced devices, you may be asked to specify whether the network should be a home, office or public network ( Home, Office or Public ). Choose to turn it into a home network.
6. Open the web browser and it will immediately take you to the WiFi setup page. If not, type http://192.168.1.1 in the address bar.
7. Search for your home WiFi network and click on it. Even if the router has advanced features that allow it to display guest networks, choose a home network.
8. Click CONNECT and enter the password if needed.
9. The thermostat display will show a waiting message during this process. Once the process is complete, the thermostat will be connected and you can now control it via the Honeywell Total Connect Comfort website or mobile app.
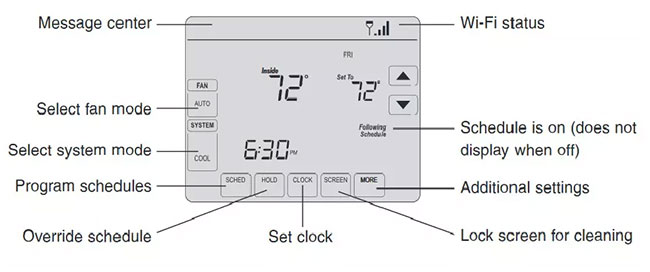 Connecting Honeywell thermostat to WiFi network successfully
Connecting Honeywell thermostat to WiFi network successfullyYou should read it
- Steps to connect wifi for LG Smart TV
- How to connect to the network for Android TV box
- How to connect a computer to Wi-Fi without a password on Windows 10
- Steps to connect wifi on Panasonic Smart TV tivi
- How to Connect to WiFi at Home
- Instructions on how to connect the printer via wifi
- How to connect laptop to TV? 5 ways to connect the TV to laptop
- Connect your Windows 7 computer to the hidden Wifi network
May be interested
- How to fix the problem of not connecting to WiFi in Windows 10
 having a network connection is very important because a lot of the work depends on a stable internet connection. there can be a variety of reasons why your connection is not working properly, and these problems can be easily resolved.
having a network connection is very important because a lot of the work depends on a stable internet connection. there can be a variety of reasons why your connection is not working properly, and these problems can be easily resolved. - How to connect a computer to Wi-Fi without a password on Windows 10
 you want to connect a new computer to the internet via wi-fi but can't remember the password? want to quickly connect your computer to a modem or router without entering a password? here's how to use the wi-fi protected setup (wps) feature to connect to a wi-fi network without entering a password.
you want to connect a new computer to the internet via wi-fi but can't remember the password? want to quickly connect your computer to a modem or router without entering a password? here's how to use the wi-fi protected setup (wps) feature to connect to a wi-fi network without entering a password. - How to connect to the network for Android TV box
 depending on the needs of each family, you can choose to support wi-fi or connect to the network via the lan port on the tv box to use. the following article will guide how to connect the network with tv box for new users or do not know how to do it.
depending on the needs of each family, you can choose to support wi-fi or connect to the network via the lan port on the tv box to use. the following article will guide how to connect the network with tv box for new users or do not know how to do it. - Steps to connect wifi on Panasonic Smart TV tivi
 most panasonic smart tvs support wifi connection so that users can use and experience many useful features, programs and information not only in the country but also abroad.
most panasonic smart tvs support wifi connection so that users can use and experience many useful features, programs and information not only in the country but also abroad. - Instructions on how to connect the printer via wifi
 using a printer to print remotely via computer devices or phones requires your printer to connect to wifi. so how to connect the printer via wifi?
using a printer to print remotely via computer devices or phones requires your printer to connect to wifi. so how to connect the printer via wifi? - How to Connect to WiFi at Home
 many modern home electronics such as smartphones, televisions, computers and video game consoles can connect to the internet. when you have a high-speed internet transmitter such as a broadband cable, you can connect your electronics to the network without wires, allowing the device to connect to the internet from any room. you can learn how to connect to wi-fi at home by hooking a wireless router to your network modem.
many modern home electronics such as smartphones, televisions, computers and video game consoles can connect to the internet. when you have a high-speed internet transmitter such as a broadband cable, you can connect your electronics to the network without wires, allowing the device to connect to the internet from any room. you can learn how to connect to wi-fi at home by hooking a wireless router to your network modem. - How to turn on and turn off Wifi on laptop very fast
 how to turn on wifi on laptop very fast and turn off wifi when no need to connect to the internet with just a pair of shortcuts. we invite you to follow up how to turn on wifi and turn off wifi on your computer.
how to turn on wifi on laptop very fast and turn off wifi when no need to connect to the internet with just a pair of shortcuts. we invite you to follow up how to turn on wifi and turn off wifi on your computer. - How to connect WiFi to Smart TV
 when connecting smart tvs to the internet, we will be able to watch youtube videos, play games, access facebook right on the tv.
when connecting smart tvs to the internet, we will be able to watch youtube videos, play games, access facebook right on the tv. - 5 ways to fix Apple Watch error not connecting to WiFi
 although apple watch can perform many functions offline, you still need an internet connection to take full advantage of its features. this is why you may be annoyed when your device refuses to connect to the wifi network.
although apple watch can perform many functions offline, you still need an internet connection to take full advantage of its features. this is why you may be annoyed when your device refuses to connect to the wifi network. - 5 ways to fix Windows 10 can not connect to WiFi error
 connecting to wifi but not being able to access the network is one of the most frustrating things about using windows. how to fix the above situation?
connecting to wifi but not being able to access the network is one of the most frustrating things about using windows. how to fix the above situation?










 What is Wifi direct? Wifi direct Used for? How to connect and use Wifi direct
What is Wifi direct? Wifi direct Used for? How to connect and use Wifi direct Tips for sharing wifi password on iPhone
Tips for sharing wifi password on iPhone Instructions to fix the error of not connecting to wifi on iPhone
Instructions to fix the error of not connecting to wifi on iPhone How to set up WiFi network to play LAN games
How to set up WiFi network to play LAN games The age of Wi-Fi 6 is here. Soon, Wi-Fi 6E is going to make it even better
The age of Wi-Fi 6 is here. Soon, Wi-Fi 6E is going to make it even better Tell you 5 ways to increase network speed extremely fast and effective
Tell you 5 ways to increase network speed extremely fast and effective