How to Clean MacBook Pro Keyboard
Remove dirt and debris
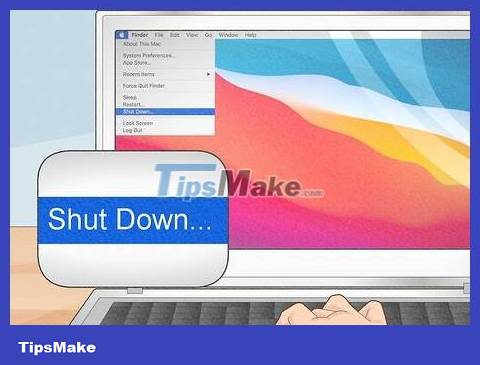
Turn off and unplug MacBook Pro. You will accidentally press many buttons during the process of cleaning the keyboard, so turn off the computer first to ensure that you do not interrupt or disturb anything on the desktop. In addition, unplugging your laptop will also ensure your safety.
You may not want to turn off your computer, but don't skip this step. We need to press all the keys comfortably without having to worry about changing important settings, or accidentally sending an email to our boss with dozens of meaningless characters. Just consider this as time for your computer to rest a bit.

Open the laptop and gently shake it above the trash can. Turn the laptop upside down and shake it to remove dirt, food debris, and any other material stuck under the keys.
Try repeatedly hitting all the keys and then shaking the laptop above the trash can again. Typing will help loosen dirt and substances that have been stuck in the keyboard for weeks or years (since the last time you cleaned it).
Dirt and some unwanted debris will fall out when you gently shake the laptop, but if it doesn't, don't be discouraged. Whether these substances fall out or not, gently shaking the laptop will greatly support the upcoming cleaning process.

Use a can of compressed air and spray the keyboard. Hold the MacBook Pro at a 75-degree angle while you use the compressed air spray. This angle will help dirt and debris fall out rather than being pushed deeper into the laptop. You need to move the compressed air spray from left to right, top to bottom along the length of the keyboard and repeat to make sure you reach every corner.
You need to keep the spray nozzle about 1 cm away from the keyboard.
Do not turn the can upside down while spraying.
If possible, you should ask someone to hold the computer still at this angle while you spray.
With MacBook Pro models 2016 and earlier, you can skip the step of using a compressed air spray. Using compressed air on older MacBook Pro models will push dirt deeper inside.

Turn the laptop around and spray compressed air onto the keyboard. Flip the laptop to the right and spray compressed air onto the keyboard from left to right, above and below the keys. Remember to keep the 75-degree angle so that dirt continues to fall off the keyboard. Rotating the computer this way will help the compressed air spray continue to work effectively in cleaning every nook and cranny under the keyboard.
Don't forget to keep the spray head about 1 cm away from the keyboard. This is just enough distance for compressed air to effectively clean the keyboard. If you spray at a closer distance, it may cause the keys to be damaged.

Turn the laptop around again and spray compressed air onto the keyboard. Flip the laptop to the left for a complete and thorough cleaning by spraying compressed air under all the keys, from several different angles. Continue spraying from left to right, up and down in a zigzag pattern.
This is the last use of the compressed air can. If you think you might have missed a corner, now's the time to get in there and get it done.
You should consider gently shaking the laptop over the trash again to let the dirt fall out.
Clean and disinfect the keyboard

Wipe the keyboard surface with a lint-free cloth. Do not use rough cloth or tissue as this will scratch the keyboard. Soft microfiber towels are your best choice.
While cleaning, you need to be gentle and limit unnecessary pressure on the keyboard.

Use antibacterial wet wipes to clean the keyboard surface. This deep cleaning is the best part of cleaning a laptop keyboard. The keyboard is the area that you come into contact with the most while using your laptop, so it's not uncommon for dust and dirt (though not much) to accumulate on this surface. The antibacterial agent in wet paper towels will remove streaks caused by liquids, stains and especially dusty crevices. Bacteria as well as germs that are invisible to the naked eye will also be eliminated. Take time to clean and pay special attention to food stains or dusty corners. While the entire process should be gentle, you can scrub a little harder on areas that are significantly soiled.
Check to make sure the antibacterial wipes you are using are bleach-free. Lysol Wipes and Clorox Kitchen Disinfecting Wipes are among the brands of antibacterial wet wipes that Apple recommends.
You can also use electronics cleaning wipes or microfiber cloths instead of wet paper towels. Additionally, you can make your own cleaning solution by mixing water and isopropyl alcohol in a 1:1 ratio.
You must be very careful not to let liquid accumulate somewhere on the keyboard. Have a dry cloth ready to wipe away the cleaning solution.
Do not spray the liquid directly onto the keyboard, simply apply the liquid to a lint-free microfiber cleaning cloth. Note: liquids are not good for electronics, so you don't want to damage your keyboard while trying to clean it. When it comes to using cleaning solution, a little less is more.

Wipe the keyboard with a damp microfiber cloth. Wipe the keyboard again with a damp cloth to remove all the cleaning solution. This is also another opportunity for you to remove stubborn stains.
You should wring out a damp cloth in the sink before wiping, to ensure that the keyboard is not covered in water.

Wipe the keyboard again with a dry, lint-free microfiber cloth. We need to make sure the keyboard is completely dry before folding the device. Liquid is the enemy of your computer, so you need to take special time to dry the nooks and crannies between the keys and ports. After completing this final step, the MacBook Pro keyboard will look like new.
Take a moment to check all the keys to make sure everything is still working properly.
You should read it
- Apple fixes the 'freeze' MacBook keyboard
- Instructions for cleaning the keyboard yourself, cleaning Laptop keyboard
- How to Clean a MacBook Air Screen
- How to fix MacBook keyboard error can't type numbers
- The new MacBook Air and Pro can use a thinner keyboard
- The keyboard can be folded down to only 15 cm long, can be carried anywhere
- Summary of the most common keyboard shortcuts on MacBook
- 7 simple steps to make your laptop as clean as new
May be interested
- The keyboard can be folded down to only 15 cm long, can be carried anywhere
 if you want to choose an extra-compact, super-compact keyboard that can be carried anywhere to use with your macbook, the jelly comb keyboard is a great choice.
if you want to choose an extra-compact, super-compact keyboard that can be carried anywhere to use with your macbook, the jelly comb keyboard is a great choice. - Summary of the most common keyboard shortcuts on MacBook
 macbook users can get things done faster with macbook keyboard shortcuts and useful features in macbook shortcuts
macbook users can get things done faster with macbook keyboard shortcuts and useful features in macbook shortcuts - 7 simple steps to make your laptop as clean as new
 here are 7 basic steps you need to take when cleaning your laptop. you should check the manufacturer's user manual for more details on how to disassemble specific parts on a laptop.
here are 7 basic steps you need to take when cleaning your laptop. you should check the manufacturer's user manual for more details on how to disassemble specific parts on a laptop. - How often should you clean the keyboard?
 the truth is that not everyone knows that computer keyboards are even dirtier than toilet seats. and do not be startled by this accurate information, a normal computer desk contains 400 times more bacteria than the toilet (the toilet seats usually only have 7 bacteria per 1 cm2).
the truth is that not everyone knows that computer keyboards are even dirtier than toilet seats. and do not be startled by this accurate information, a normal computer desk contains 400 times more bacteria than the toilet (the toilet seats usually only have 7 bacteria per 1 cm2). - How to remove and clean a laptop keyboard and replace it yourself at home
 your laptop keyboard is unstable, malfunctioning or has dead buttons, but you don't know how to remove the laptop keyboard yourself? let's see how to clean your laptop keyboard at home.
your laptop keyboard is unstable, malfunctioning or has dead buttons, but you don't know how to remove the laptop keyboard yourself? let's see how to clean your laptop keyboard at home. - How to lock the MacBook keyboard for cleaning and repair
 macos doesn't provide a feature that allows you to lock (disable) one or more different keys on the keyboard, but there are a few tricks that allow you to do the same.
macos doesn't provide a feature that allows you to lock (disable) one or more different keys on the keyboard, but there are a few tricks that allow you to do the same. - Understand the connection and key presses on the Macbook
 the macbook laptop line has always been ranked as a luxury laptop with beautiful design, smooth and stable operating system, famous in the world, which was launched by apple in 2006.
the macbook laptop line has always been ranked as a luxury laptop with beautiful design, smooth and stable operating system, famous in the world, which was launched by apple in 2006. - MacBook Air 2020 launched: 10-generation Intel CPU, new scissor keyboard, 128GB version, priced from only $ 999
 the 16-inch macbook pro is no longer the only macbook to use a new-generation scissor keyboard.
the 16-inch macbook pro is no longer the only macbook to use a new-generation scissor keyboard. - How to clean a mechanical keyboard properly and effectively
 cleaning a mechanical keyboard is not too difficult when you follow the instructions that huy khang pc mentioned in the article. let's see the steps.
cleaning a mechanical keyboard is not too difficult when you follow the instructions that huy khang pc mentioned in the article. let's see the steps. - MacBook Air 2020: 10th-generation Intel CPU, new scissor keyboard, priced from only $ 999
 apple recently launched the new macbook air 2020, the next macbook line is eliminated by apple removing the old-generation butterfly keyboard design, performance and configuration are significantly upgraded compared to the previous generation, but the price is cheaper.
apple recently launched the new macbook air 2020, the next macbook line is eliminated by apple removing the old-generation butterfly keyboard design, performance and configuration are significantly upgraded compared to the previous generation, but the price is cheaper.










 How to Speed Up Your Computer
How to Speed Up Your Computer How to Reset Xbox 360
How to Reset Xbox 360 How to Fix Corrupt Memory Card
How to Fix Corrupt Memory Card How to Fix Laptop Keys
How to Fix Laptop Keys How to Fix Stuck Keyboard Buttons
How to Fix Stuck Keyboard Buttons What to do if Ethernet connection keeps dropping on Windows 10/11?
What to do if Ethernet connection keeps dropping on Windows 10/11?