How to Check if your Windows version is 32 bit or 64 bit
Windows 8 and 10
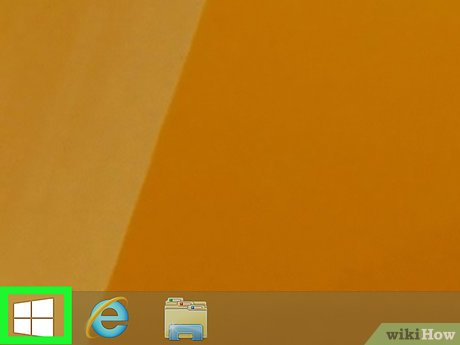
Right-click on the Windows icon located in the lower left corner of the screen. When right-clicking on this icon, a pop-up menu will appear.
If you don't see the Windows icon, you can press the ⊞ Win+ key combination X.
If you're using a laptop with a trackpad (touchpad), you can tap the trackpad with two fingers instead of right-clicking.
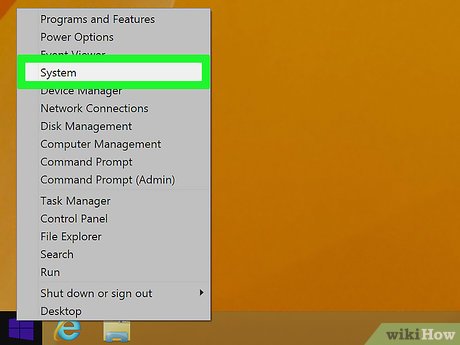
Click System . This option is usually located near the top of the pop-up menu.
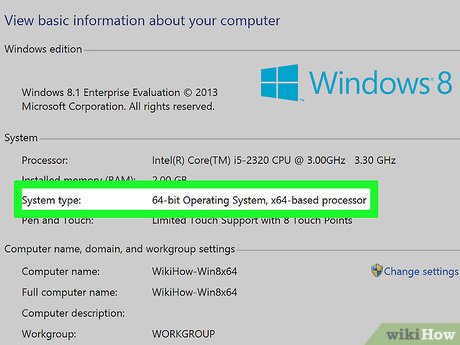
Find the "System type" section. It's located under "Installed RAM" in the current window. Looking to the right of the "System type" section, you will see the bit number of the computer ("32bit" or "64 bit") you are using.
Windows 7

Open the Start menu. Click on the Windows icon in the bottom right corner of the screen or press the key ⊞ Win.

Right-click on Computer located on the right side of the Start window. You will now see a drop-down menu.
You can also right-click the My Computer app on your computer desktop (if available).
If you're using a laptop with a trackpad, you can tap the trackpad with two fingers instead of right-clicking.

Click Properties . This option is near the bottom of the drop-down menu.

Find the "System type" section. It's located under "Installed RAM" in the current window. Looking to the right of the "System type" section, you will see the bit number of the computer ("32bit" or "64 bit") you are using.
You should read it
- How to check TPM version before upgrading to Windows 11
- How to check and update new Git version on Windows
- How to check the Java version on Windows and macOS
- How to check the version of Excel in use
- How to check the version of macOS in use
- How to check what version of DirectX you are using
- How to view and check the Version version and build number of Windows 10 are in use
- How to view the version of Word in use
May be interested
- How to view and check the Version version and build number of Windows 10 are in use
 the following article details how to view / check the version (version) and the number of windows 10 builds currently in use.
the following article details how to view / check the version (version) and the number of windows 10 builds currently in use. - How to view the version of Word in use
 each version of office 2003, 2007, 2010, 2013, 2016 will have the number of word versions respectively 11, 12, 13, 14, 15, 16. to check the version of word you are using, follow this guide.
each version of office 2003, 2007, 2010, 2013, 2016 will have the number of word versions respectively 11, 12, 13, 14, 15, 16. to check the version of word you are using, follow this guide. - How to check the Bluetooth version on a Windows 10 computer
 the article guides how to check the bluetooth version in use on computers, laptops, windows 10. click to see details!
the article guides how to check the bluetooth version in use on computers, laptops, windows 10. click to see details! - Microsoft releases 'improved version' PC Health Check app
 in june of this year, microsoft released a new application called pc health check, which can be used to check if a user's pc is eligible for the windows 11 update.
in june of this year, microsoft released a new application called pc health check, which can be used to check if a user's pc is eligible for the windows 11 update. - How to check which version of Windows your computer is using?
 for many people who are new to computers and laptops, checking which version of windows your computer is using to install the appropriate software is a very new concept. therefore, hacom will guide you on how to check your computer's windows in the article below!
for many people who are new to computers and laptops, checking which version of windows your computer is using to install the appropriate software is a very new concept. therefore, hacom will guide you on how to check your computer's windows in the article below! - How to check the Windows 10 version on the computer
 windows 10 fall creators update has a version number of 1709. it means that if your computer is running windows with a version number of 1706 or any version smaller than 1709, it has not been updated to windows 10 fall creators update.
windows 10 fall creators update has a version number of 1709. it means that if your computer is running windows with a version number of 1706 or any version smaller than 1709, it has not been updated to windows 10 fall creators update. - How to Check Your Windows Version
 if you're doing some troubleshooting for your computer, you may need to know what version and build of windows you are running. this can help others narrow down your problems based on what version you are using. finding your windows...
if you're doing some troubleshooting for your computer, you may need to know what version and build of windows you are running. this can help others narrow down your problems based on what version you are using. finding your windows... - How to check .NET Framework version on Windows 10
 some software requires you to install the appropriate version of the .net framework to run, here are the two simplest and most common ways to check the .net framework version.
some software requires you to install the appropriate version of the .net framework to run, here are the two simplest and most common ways to check the .net framework version. - How to check the unified Windows application version (UWP) in Windows 10
 sometimes it is not necessary to know the version information of an application, but when the application fails or the feature is missing, this is the first thing the user should check.
sometimes it is not necessary to know the version information of an application, but when the application fails or the feature is missing, this is the first thing the user should check. - Check Office, Word, Excel, Powerpoint version
 want to check the version of office you are using? with just a few simple steps, you will know the current version. let's explore the details in the article of free download.
want to check the version of office you are using? with just a few simple steps, you will know the current version. let's explore the details in the article of free download.










 How to Check Windows Product Key
How to Check Windows Product Key How to Start Windows in Safe Mode
How to Start Windows in Safe Mode How to Boot from USB on Windows 7
How to Boot from USB on Windows 7 How to Restart a Windows Computer Remotely Using the Command Line
How to Restart a Windows Computer Remotely Using the Command Line How to Fix App Download Errors on Microsoft Store
How to Fix App Download Errors on Microsoft Store How to Fix Internet Explorer Windows Not Responding
How to Fix Internet Explorer Windows Not Responding