How to chat, use Skype on the web browser without installing software
To use Skype without installation, we use the Web-based version of Skype. You should use a fast and powerful browser like Google Chrome, Firefox . to experience the most perfect Skype.

1. Chat, call, dial and log out of Skype on the web version
1.1. How to chat, send files on Skype web
Step 1: You access the link https://web.skype.com/ and log in with your Microsoft account .

The login process will then take a moment.

Step 2: After logging in to Skype, you can message and use Skype as usual. To chat with a friend you've saved on Skype, click Contacts .

Step 3: Choose the person you need to chat and enter content in the box Enter a message .

Step 4: In addition, in the message section, you can share files ( Send files ), share contacts or create polls by clicking one of the function buttons in the right corner of the chat frame.
To send the file, click the Send file button next to the chat box.

Step 5 : Select the file to send and click Open to open.

Step 6: Enter a description for the file to send in the chat frame and press the send button or the Enter key .

And the result after we send the file successfully!

1.2. How to make phone calls on Skype web
Step 1: To make a call on Skype, click the Speaker icon in the top corner.

Step 2: Next, you authorize Allow access to the Micro to call via Skype.

Then, the calling interface on Skype will display as shown below is successful.

1.3. Dial on Skype
Step 1: Click on the keyboard icon next to the search box.

Step 2: Choose your area code (if any) (1) => enter the phone number (2) => press the call button (3) .
Note : You must add money to your Skype account to be able to call mobile phones.

1.4. Instructions for logging out of Skype web
After using Skype, you should log out your account. To log out of Skype, click the Log Out button .

2. Instructions for adding friends, sending private messages, renaming contacts, changing profiles on Skype
2.1. Instructions for adding you on Skype
Step 1: Click the + Contact button at the top of the contacts.

Step 2: Enter the email address of the person who needs to add you (1) and click Add (2) .

Step 3: Click on the added contacts (1) and click Say hello (2) to confirm adding you. You wait for your friend to see the message or to respond.

After the Great message , you can now start chatting successfully.
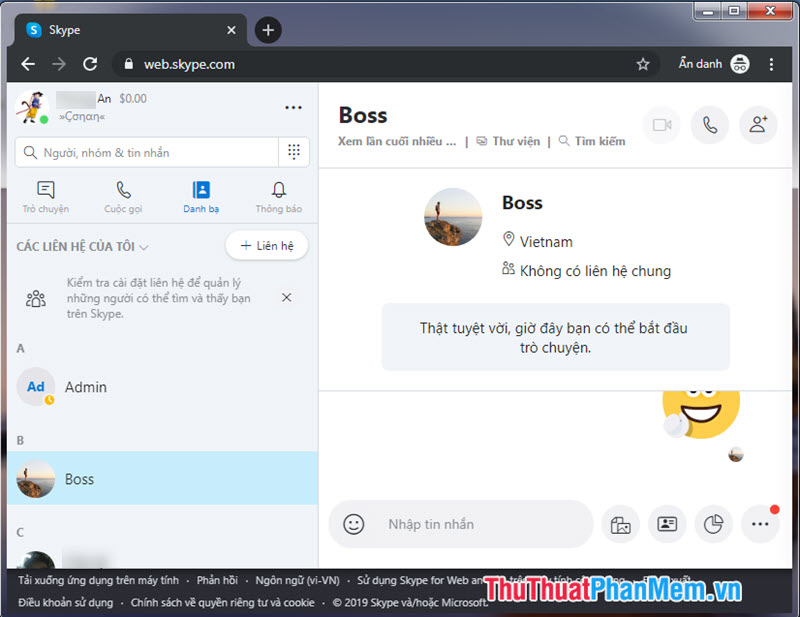
2.2. Send a private message on Skype
Step 1: You switch to the Chat tab (1) => click on + Chat (2) => New private chat (3) .

Step 2: Enter your username (1) and click on that username (2) to chat privately.

Step 3: Wait for the recipient to agree to Private chat is okay. You can switch between private chat and normal chat in the section above.

2.3. Rename contacts on Skype web
Step 1: Click on Contacts (1) => select contact name to be changed (2) => Edit contact (3) .

Step 2: Enter a new name in Name (1) and click Save (2) to finish.

After renaming, your contacts will be updated immediately.

2.4. Instructions for changing profiles on Skype web version
Step 1: Click on the 3 dots (1) => select Settings (2) .

Step 2: Choose Account and Profile (1) .
Here, you can change the avatar in the Profile Picture (2) section . To edit your profile, click on your Profile (3) .

Step 3: Skype will open a new tab in the browser. You click Edit profile to change your personal information again.
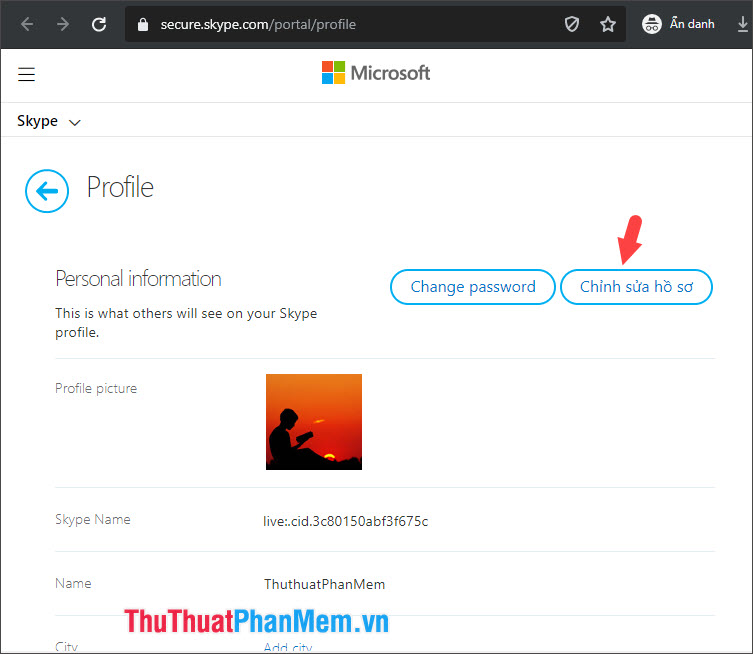
Step 4: You can enter additional personal information such as city name, phone number . To change the name, enter a new name in Name (1) and click Save (2) to save. After saving the information, please log out of Skype again and log back in so the new information is loaded.

With the instruction to use Skype without software in the article, readers can use Skype anytime, anywhere, quickly and conveniently, without the need to install the software on the machine. Wishing you a successful reading!
You should read it
- Instructions for creating chat groups on Skype
- How to set up hidden time in Skype chat
- How to unfriend friends on Skype chat software
- Instruction for multi-nick Skype chat
- Instructions to turn off notifications, hide chat groups Skype
- Instructions on how to delete chat history on Skype
- How to fix errors do not receive messages in Group chat on Skype
- Guide to chat with lots of Skype nick on the same computer
May be interested
- How to sign up for Skype, create a Skype account, set up a Skype nick to chat with friends
 how to sign up for skype, create a skype account, set up a skype nick to chat with friends. this is a software from a very famous microsoft manufacturer. in this article, software tips will guide you how to register skyper nick to use.
how to sign up for skype, create a skype account, set up a skype nick to chat with friends. this is a software from a very famous microsoft manufacturer. in this article, software tips will guide you how to register skyper nick to use. - Use Skype on iOS or Android smartphones
 it can be said that in the market of applications that support voice chat and online video today, it is hard to find the 'rival' that is worthy of skype application. besides various functions, this software also supports many popular operating system platforms today.
it can be said that in the market of applications that support voice chat and online video today, it is hard to find the 'rival' that is worthy of skype application. besides various functions, this software also supports many popular operating system platforms today. - Link Download Skype 8.67.0.99: Free video chat and messaging application
 skype is software that allows chats to take place around the world. millions of individuals and businesses use skype to make free one-to-one voice calls and groups, send instant messages, and share files with others on skype.
skype is software that allows chats to take place around the world. millions of individuals and businesses use skype to make free one-to-one voice calls and groups, send instant messages, and share files with others on skype. - P2P worms attack Skype users
 the most popular voip service provider for skype users is being attacked by a new worm that spreads through the p2p chat feature of this internet phone software.
the most popular voip service provider for skype users is being attacked by a new worm that spreads through the p2p chat feature of this internet phone software. - Skype will be built into browsers
 microsoft will release a version of skype that works on browsers without requiring users to install plu-gin or any additional utilities, according to wp sauce blog.
microsoft will release a version of skype that works on browsers without requiring users to install plu-gin or any additional utilities, according to wp sauce blog. - How to turn off notifications that are entering chat chats Skype
 when you enter a chat character on skype, the opponent will receive a notification that you are typing a chat character ... is typing in the chat frame. sometimes we want to turn off this notification on skype.
when you enter a chat character on skype, the opponent will receive a notification that you are typing a chat character ... is typing in the chat frame. sometimes we want to turn off this notification on skype. - Private chat feature on Skype launched for all users
 the feature, also known as private conversations, encrypts end-to-end messages.
the feature, also known as private conversations, encrypts end-to-end messages. - How to Take Photo on Skype Latest 2022
 skype is a great app that allows people far apart to chat, video chat and stay in touch for those who are far apart, but did you know you can also take photos with skype? this article will guide you...
skype is a great app that allows people far apart to chat, video chat and stay in touch for those who are far apart, but did you know you can also take photos with skype? this article will guide you... - Skype 8.0 was criticized by users, Microsoft decided to keep Skype Classic
 many users do not like the new version of skype 8.0 redesigned by the interface and tweaks to make the software suitable for mobile design, focusing on chat features.
many users do not like the new version of skype 8.0 redesigned by the interface and tweaks to make the software suitable for mobile design, focusing on chat features. - Guide to viewing message history on Skype
 all skype text messages or sms messages, calls, receive and send files are saved by skype. so what if i want to review the history of conversations?
all skype text messages or sms messages, calls, receive and send files are saved by skype. so what if i want to review the history of conversations?










 How to change the wallpaper when chatting on Zalo
How to change the wallpaper when chatting on Zalo 50+ Black Facebook cover photos for people in a sad mood
50+ Black Facebook cover photos for people in a sad mood Synthesis of shortcuts on Youtube very well
Synthesis of shortcuts on Youtube very well Check the level of air pollution by Zalo
Check the level of air pollution by Zalo How to login 2 nick Zalo on the computer
How to login 2 nick Zalo on the computer How to delete a Skype account permanently
How to delete a Skype account permanently