How to change the format of sub video on VLC
VLC is still one of the most popular video and music player software because of its easy-to-use interface and many other useful features. With VLC you can cut videos right on VLC without the need to cut other videos, download YouTube videos on VLC easily. With videos with subtitles when playing on VLC, the default white text display has a black background, the font size is normal. If the user wants to change the format for sub video on VLC, it is also very simple. The following article of Network Administrator will guide you how to edit video subtitles on VLC.
- Change the look of VLC program
- Advanced tricks use VLC Media Player
- How to separate audio, separate audio from videos in VLC and YouTube
- How to convert the file extension XESC to MP4 by VLC
Instructions for editing video subtitles on VLC
The video subtitle font format on VLC will be as shown below, using Arial font with solid color text and font size to open Auto level.
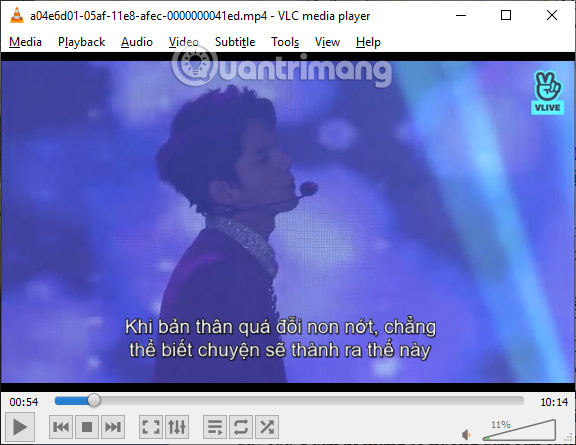
Step 1:
At the interface on VLC, click on Tools and then click Preferences in the displayed list. Or quickly press Ctrl + P to open.
Step 2:
Switch to the Simple Preferences interface and click on the Subtitles / OSD group .

To edit the format for subtitles displayed on the video you need to customize the content in the Subtitles effect section . In this section, users proceed to adjust the font, font size, text color, border color, add background to the subtitle if desired. Section Force susbtitle position to adjust the position of subtitles in VLC.

When editing, click the Save button below to save.

Next, users need to restart VLC for any changes to take effect and then reopen the video with the subtitles. Subtitle results displayed in the video as shown below.

Instead of leaving the white font as the default for video subtitles on VLC, users can completely change to many different typefaces. The font format has many changing options to refresh the video subtitles.
I wish you all success!
https://trainghiemso.vn/cach-chinh-font-chu-phu-de-trong-vlc/
You should read it
- How to Add Subtitles to YouTube Videos
- 2 steps to help users view subtitles on YouTube
- How to Insert Subtitles into Video
- Instructions for customizing YouTube video subtitles on Android phones, iPhone / iPad
- Instructions to merge subtitles into videos with Format Factory
- How to use Type Studio to output voices in videos
- Instructions for creating subtitles for videos with VideoPad
- How to turn voices into subtitles in videos
May be interested
- Convert videos with Format Factory
 if you are in need of converting the video format, but wondering what software to choose? please join tipsmake.com to learn how to convert videos using format factory in the following article:
if you are in need of converting the video format, but wondering what software to choose? please join tipsmake.com to learn how to convert videos using format factory in the following article: - How to convert MKV to MP4 video using VLC Media Player
 in many cases you will have to convert mkv video format to mp4 to be able to watch the video. the reason is because mkv video format is not compatible with all digital devices or music and video players. mkv video format (matroska multimedia container) supports high quality and sharp video, but however apple devices (such as ipad air, ipad mini 4, ipad pro, iphone 6s, iphone 6s plus, ipod touch 6, appletv) does not support this video format.
in many cases you will have to convert mkv video format to mp4 to be able to watch the video. the reason is because mkv video format is not compatible with all digital devices or music and video players. mkv video format (matroska multimedia container) supports high quality and sharp video, but however apple devices (such as ipad air, ipad mini 4, ipad pro, iphone 6s, iphone 6s plus, ipod touch 6, appletv) does not support this video format. - What is AVI file? How to open AVI file?
 the file has an extension of .avi (audio video interleave) which is a commonly used video format, containing both audio and video.
the file has an extension of .avi (audio video interleave) which is a commonly used video format, containing both audio and video. - How to convert video format for smartphones with QtlMovie
 to be able to transfer videos from your computer to mobile devices, you will need format conversion software. however there are quite a lot of software that require us to buy copyright to use.
to be able to transfer videos from your computer to mobile devices, you will need format conversion software. however there are quite a lot of software that require us to buy copyright to use. - How to change video background on CapCut
 with the capcut application, you have a lot of tools to change your images and videos, such as changing the video background on capcut, inserting the video background as you like.
with the capcut application, you have a lot of tools to change your images and videos, such as changing the video background on capcut, inserting the video background as you like. - How to convert online video format with Zamzar
 zamzar is a service that supports converting video formats online, allowing users to choose any format that is in zamzar's list, then proceed with video conversion.
zamzar is a service that supports converting video formats online, allowing users to choose any format that is in zamzar's list, then proceed with video conversion. - Download video clips on YouTube in super sharp format
 with compact software like youtubefisher, you can watch youtube videos up to super hd format - the latest super definition format today.
with compact software like youtubefisher, you can watch youtube videos up to super hd format - the latest super definition format today. - How to use WinX HD Video Converter Deluxe changes video format
 winx hd video converter deluxe is software that owns many useful video processing features, including converting video formats, downloading high quality youtube videos, creating video slides from images, ...
winx hd video converter deluxe is software that owns many useful video processing features, including converting video formats, downloading high quality youtube videos, creating video slides from images, ... - How to Upload an HD Video to YouTube
 this wikihow teaches you how to format your high-definition video for youtube so that it plays in full hd-format. youtube supports a variety of hd formats from 720p to 2160p (4k). you can also upload videos with hdr. record the video in hd...
this wikihow teaches you how to format your high-definition video for youtube so that it plays in full hd-format. youtube supports a variety of hd formats from 720p to 2160p (4k). you can also upload videos with hdr. record the video in hd... - Convert WebM format videos to MP4 with VLC, Handbrake and online conversion tools
 do you want to convert webm format files to mp4? although this open source format is commonly found on html5 sites like youtube, some video players do not support webm videos. luckily, converting videos with the .webm extension to mp4 is simple and doesn't take much time. if you want to create an mp4 video with the same resolution and capacity as the original file, you can use any video conversion program, including vlc media player, or an online tool available on any platform. if you're looking for a simple way to reduce video quality and size, try handbrake on your windows or mac computer. this is an article showing 5 simple ways to help you convert webm format videos to mp4.
do you want to convert webm format files to mp4? although this open source format is commonly found on html5 sites like youtube, some video players do not support webm videos. luckily, converting videos with the .webm extension to mp4 is simple and doesn't take much time. if you want to create an mp4 video with the same resolution and capacity as the original file, you can use any video conversion program, including vlc media player, or an online tool available on any platform. if you're looking for a simple way to reduce video quality and size, try handbrake on your windows or mac computer. this is an article showing 5 simple ways to help you convert webm format videos to mp4.










 How to play local music collection on Spotify
How to play local music collection on Spotify 60+ Shortcuts Adobe Audition to remember
60+ Shortcuts Adobe Audition to remember How to use iTunes to create MP3, AAC and many other file types
How to use iTunes to create MP3, AAC and many other file types How to play video jigsaw on VLC
How to play video jigsaw on VLC Using zPlayer UWP plays Windows 10 video
Using zPlayer UWP plays Windows 10 video How to use CD Grabber Pro to copy CD music to Windows 10
How to use CD Grabber Pro to copy CD music to Windows 10