How to change colors and themes in Chrome
Themes in the Chrome Web Store
The easiest option to change the theme is to install from the Chrome Web Store. You can also access the Chrome store theme area by tapping the ellipsis and selecting Settings .
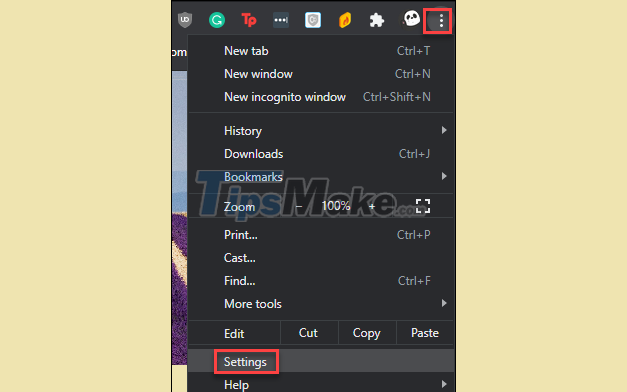 How to change colors and themes in Chrome Picture 1
How to change colors and themes in Chrome Picture 1
Scroll down to the Appearance section and click on Theme .
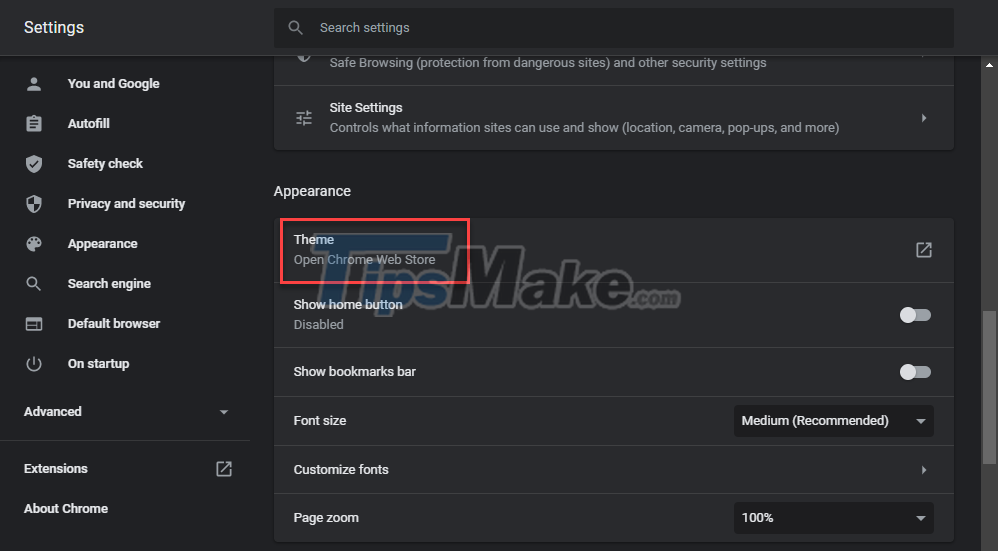 How to change colors and themes in Chrome Picture 2
How to change colors and themes in Chrome Picture 2
Browse through the store to find a theme that resonates with you.
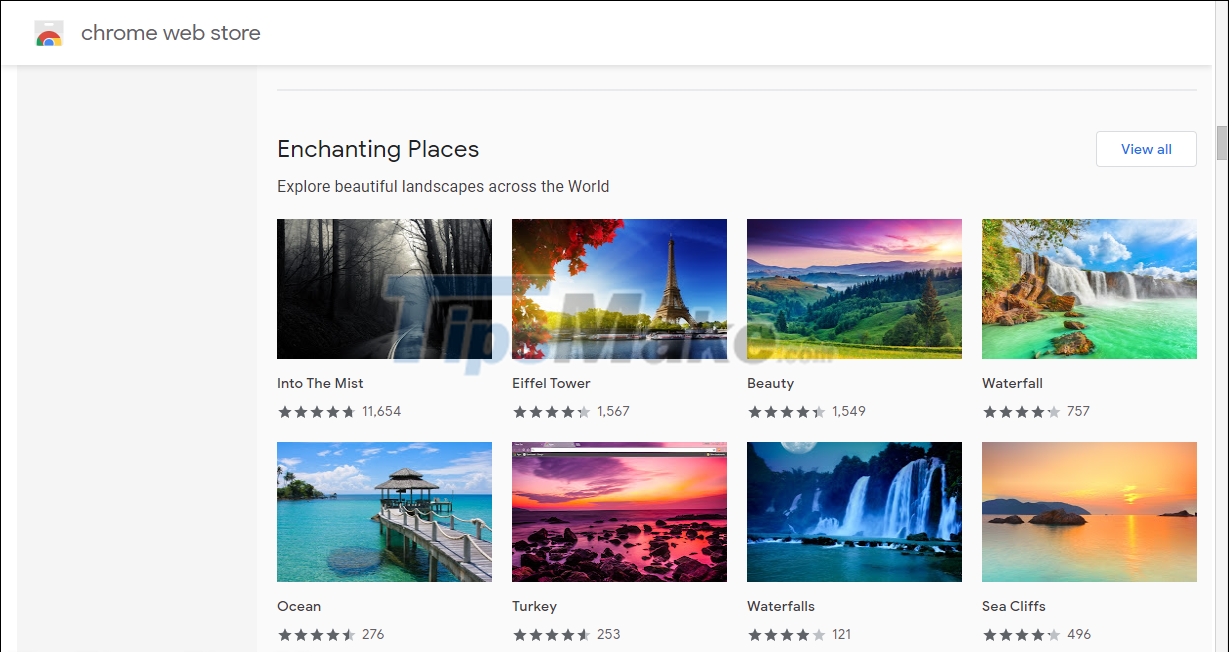 How to change colors and themes in Chrome Picture 3
How to change colors and themes in Chrome Picture 3
Since there are so many topics, to make sure you find exactly what you're looking for, use the Category filter: By Artists (by artists), or By Google (by Google). In addition, the star selection section will help you find topics with a certain rating, from 1 to 5 stars.
 How to change colors and themes in Chrome Picture 4
How to change colors and themes in Chrome Picture 4
When you click on a topic, you'll see more of its details, such as the number of installs, user reviews, and the frequency of updates.
 How to change colors and themes in Chrome Picture 5
How to change colors and themes in Chrome Picture 5
When you find one you like, click the 'Add to Chrome' button to install it.
 How to change colors and themes in Chrome Picture 6
How to change colors and themes in Chrome Picture 6
It only takes a few seconds for your theme in Chrome to change. When you open a new tab, you will see the new wallpaper. No matter what website you visit, the tabs and borders stay with the new theme.
 How to change colors and themes in Chrome Picture 7
How to change colors and themes in Chrome Picture 7
Remove themes in Chrome
If you want to install another theme or simply delete the current theme. Go back to Settings and scroll down to Appearance .
Click the arrow next to the theme to access the Store again. When you install a new theme, the old theme will be replaced.
 How to change colors and themes in Chrome Picture 8
How to change colors and themes in Chrome Picture 8
Or, press Reset to default to remove the theme and Chrome will return to its original appearance.
 How to change colors and themes in Chrome Picture 9
How to change colors and themes in Chrome Picture 9
Change colors and backgrounds
If you just want to add a background image to the new tab page or change the color scheme. Open Chrome and click the Edit icon (pencil) in the bottom right corner.
 How to change colors and themes in Chrome Picture 10
How to change colors and themes in Chrome Picture 10
In the Background tab, you can upload any image you want (Upload from device) or choose from several pre-provided backgrounds.
 How to change colors and themes in Chrome Picture 11
How to change colors and themes in Chrome Picture 11
Select the Color and theme section on the left to change the theme color. You can choose from the available color combinations or create your own.
 How to change colors and themes in Chrome Picture 12
How to change colors and themes in Chrome Picture 12
Click Done when you're done to exit and enjoy your color changes.
Here's how to change colors and themes in Chrome. Good luck!
You should read it
- How to create a Chrome theme quickly
- How to change the Chrome interface, create the theme for Chrome very toxic
- How to install a theme, change the interface for Google Chrome
- You can now change the look and feel of Google Chrome with just one click
- Replace 'shirt' for Google Chrome
- 5 Best Minimalist Chrome Themes to Customize Google Chrome Browser
- Google Chrome temporarily prevents sideload of extensions
- How to quickly turn off gadgets, apps, themes on Chrome
- How to activate and experience the newly introduced Windows 11 theme on Chrome
- Google Chrome released Chrome 15 beta
- Refresh Chrome's New Tab interface with a funny cat wallpaper
- How to convert Google Chrome to Vietnamese
May be interested

Firefox launches a new design version with a compact design

How to view saved credit card numbers in Firefox

Steps to fix 'Server IP Address Could Not Be Found' error on Google Chrome

Steps to turn off and block Microsoft Edge from running in the background

Steps to view saved passwords in Safari on Mac

How to open many frequently used websites at once with just one click on Chrome
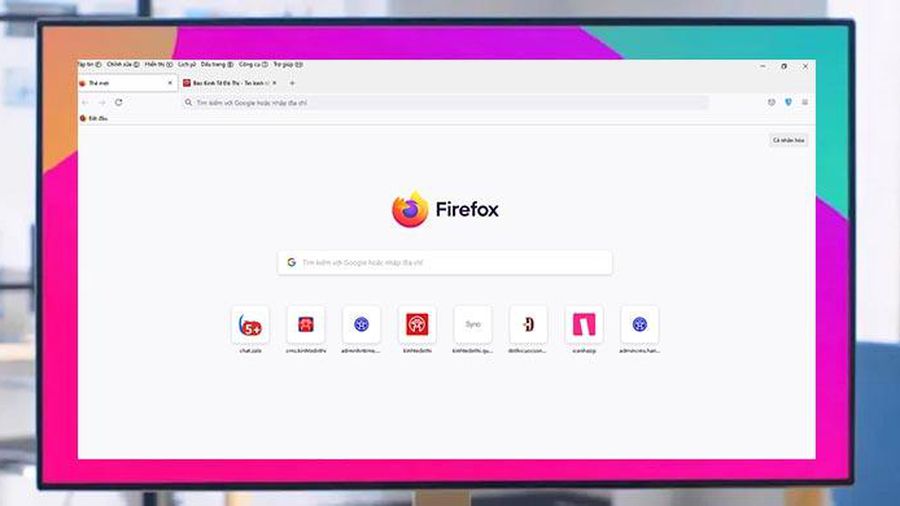

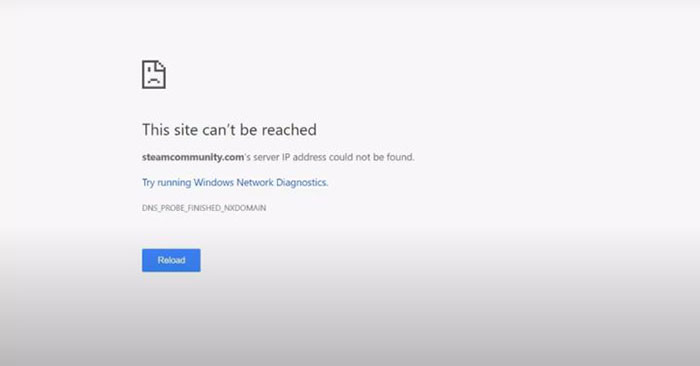



 Already able to customize Colors and Themes in Chrome Canary
Already able to customize Colors and Themes in Chrome Canary 5 customizations make the Windows interface more attractive
5 customizations make the Windows interface more attractive How to change the Chrome interface, create the theme for Chrome very toxic
How to change the Chrome interface, create the theme for Chrome very toxic How to change the theme in PowerPoint 2016
How to change the theme in PowerPoint 2016 How to use Themes tool to adjust colors and fonts in Excel
How to use Themes tool to adjust colors and fonts in Excel 9 ways to change the theme on Windows 11
9 ways to change the theme on Windows 11