How to bring iPhone's Live Photos feature to any Android device
Live Photos is exclusively on iPhone devices, but if Android users want to experience the same feature on their device, TipsMake.com will show you how to bring iPhone's Live Photos feature to every Android device.
Live Photos is also an animation, this is a very interesting mode on the iOS operating system to help you save short moments in seconds, especially with the accompanying sound. To use this attractive feature on Android, users need a third application called Camera MX.
- Guide to unlock smart screen like iPhone for Android device
- Tips to put virtual navigation bar on iPhone X on Android devices
- Guide to turn videos into beautiful wallpapers on Android phones
The reason you should use Live Photos
Live Photos' plus point is a lot more compact than video clips, more complete than traditional photography.
If you just want to take photos and want to save a memorable moment, Live Photos is the perfect choice. After shooting, you will still have a photo you like and when you hold it, they turn into a very interesting short video.
Instructions to bring iPhone Live Photos feature to Android devices
Step 1: First of all, you need to download and install the application to your device by clicking on the link below.
- Download the Camera MX app for Android.
Step 2: After the installation is successful, you open the application and learn through some features at the main interface including: Home (storing images and effects on the machine), Gallery (where archives are stored) Products), More Effects (effects store) and Camera (Live Photos photography).
 The main interface of the application.
The main interface of the application.
Step 3: To take a picture, select the camera icon right corner of the screen. Here, you need to pay attention to two main features are taking photos and turning on, turning off Live Photos.
 Turn on, turn off Live Photos, select the swirl icon.
Turn on, turn off Live Photos, select the swirl icon.
 Activate Live Photos to choose Live Shot.
Activate Live Photos to choose Live Shot.
Note: When using the Live Shot feature, if the application requires activation, please grant permission to log into your Google or Facebook account to complete.
Step 4: Take a picture, press the Back key to return to the Gallery to review the photos and edit as you like.
 Live Photos photos will have a "swirl" icon as shown in the picture.
Live Photos photos will have a "swirl" icon as shown in the picture.
Note: To adjust the run time of Live Photos, you access the swirl icon> Edit Live Shot> Select the amount of time to be set> Select Save to save.
 This photo is set to 1.57s to make it lighter and easier to share on social networks.
This photo is set to 1.57s to make it lighter and easier to share on social networks.
Step 5: Choose export mode to video file or export to GIF animation file. To share on social networks, select the Share icon> Choose the format to share.
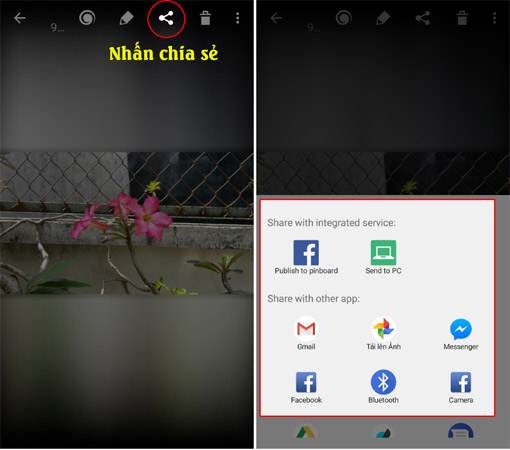 You can share via Messenger, Facebook, Zalo, .
You can share via Messenger, Facebook, Zalo, .
Thus, Android users can take and freely share Live Photos as much as iPhone devices.
Wish you have beautiful Live Photos.
See more:
- How to use AiMee to create a sticker from the face
- Instructions on how to convert Live Photos to still images on iPhone
- Talent cooking skillfully with mobile app "Eat well"
You should read it
- Instructions for taking live and animated photos on iPhone
- Instructions on how to convert Live Photos to still images on iPhone
- Instructions for using GIF Toaster to create GIF images from Live Photo on iPhone
- Instructions for sharing Live Photos on Facebook and Instagram
- How to edit Live Photos on iOS 11
- How to combine Live Photos into videos in iOS 13
- New features on iOS 10 Camera app
- How to use the Live Photos feature in FaceTime
May be interested
- How to turn on, turn off taking photos when calling FaceTime on iPhone / iPad and Mac
 from ios 11 and above, facetime has been updated by apple with a new feature that is taking photos when making a video call, also called facetime live photos.
from ios 11 and above, facetime has been updated by apple with a new feature that is taking photos when making a video call, also called facetime live photos. - Instructions for sharing Live Photos on Facebook and Instagram
 live photos is one of the new features introduced by apple on ios 9. many users still do not know how to share live photos on facebook or instagram. you can refer to the article below.
live photos is one of the new features introduced by apple on ios 9. many users still do not know how to share live photos on facebook or instagram. you can refer to the article below. - How to enable live captions on Android devices
 turning on live captions on android is a feature available on some android 11 devices. live captions are currently available for podcasts, voice recordings, and calls.
turning on live captions on android is a feature available on some android 11 devices. live captions are currently available for podcasts, voice recordings, and calls. - The best Raw photography app for Android
 in raw format, image quality will be improved. you can also modify the parameters of the image. when an android device stores raw images, it will store an additional copy of the image. here are the best raw photography apps for android.
in raw format, image quality will be improved. you can also modify the parameters of the image. when an android device stores raw images, it will store an additional copy of the image. here are the best raw photography apps for android. - New features of Android Auto
 android auto is a mobile application developed by google to bring features from an android device such as a smartphone to a car's compatible notification and entertainment system.
android auto is a mobile application developed by google to bring features from an android device such as a smartphone to a car's compatible notification and entertainment system. - How to post Live Photos from iPhone as GIF on Twitter
 twitter now allows iphone or ipad device owners to share live photos on social networks. here is how to do this.
twitter now allows iphone or ipad device owners to share live photos on social networks. here is how to do this. - How to take a Portrait mode on Android
 dual camera technology in smartphones makes it easier to take portrait photos with portrait mode and background blur. but each manufacturer has a way to implement this feature separately. so this article will show you how to enable portrait mode on some android devices.
dual camera technology in smartphones makes it easier to take portrait photos with portrait mode and background blur. but each manufacturer has a way to implement this feature separately. so this article will show you how to enable portrait mode on some android devices. - iPhone X and earlier iPhones will not have this feature of iOS 15
 ios 15 has just been officially launched for global users. the new version of apple's mobile operating system owns a series of new features such as focus, live text, spatial audio, background blur mode when calling facetime (portrait) ...
ios 15 has just been officially launched for global users. the new version of apple's mobile operating system owns a series of new features such as focus, live text, spatial audio, background blur mode when calling facetime (portrait) ... - How to recover deleted photos on Android device?
 if you accidentally delete your favorite pictures on your android device, don't worry too much, or blame yourself for doing anything. there are still some solutions for you to choose to restore these deleted images.
if you accidentally delete your favorite pictures on your android device, don't worry too much, or blame yourself for doing anything. there are still some solutions for you to choose to restore these deleted images. - How to combine Live Photos into videos in iOS 13
 live photos has been around in ios devices for a few years now, allowing you to capture specific moments before or after you take a photo.
live photos has been around in ios devices for a few years now, allowing you to capture specific moments before or after you take a photo.










 Fixed an error that could not access the network on Android
Fixed an error that could not access the network on Android How to turn on Google Chrome's newspaper reading mode on Android
How to turn on Google Chrome's newspaper reading mode on Android How to view Android phone hardware
How to view Android phone hardware Instructions on how to customize the notification center on Android Oreo - No need to root
Instructions on how to customize the notification center on Android Oreo - No need to root Instructions for restoring deleted photos on Samsung phones
Instructions for restoring deleted photos on Samsung phones To touch twice to unlock the screen on your Samsung phone
To touch twice to unlock the screen on your Samsung phone