How to block websites on Chrome automatically
To block websites on the computer, we can edit in the host file or use some utilities to block websites on Chrome. Deepmode is a website blocking utility on Chrome that uses AI technology to identify and block annoying websites while you work on Chrome.
With AI technology, the Deepmode utility will detect the content you are working on Chrome, thereby enabling the use of related websites and blocking unrelated websites. The utility also provides manual blocking mode, manually adding websites to block users' needs. The following article will guide you how to use the Deepmode website blocking utility on Chrome.
- How to block notifications from websites on Chrome, Firefox, Safari
- Utilities on Chrome help you increase your work focus
- 6 simple ways to enable the right-click feature to block that site
- How to enable redirection blocking to malicious websites on Google Chrome
Instructions to block websites on Chrome
Step 1:
Users install Deepmode utility for Chrome under the link below.
- Download the Deepmode Chrome utility

Step 2:
After installing the Chrome utility, click on the Deepmode icon at the bottom of the browser address. To use the user utility, click Authenticate with Google to log in to your Google account.

We enter a personal Google account to use the features of the gadget.

Step 3:
Next, Deepmode will automatically work to block websites on the browser. We need to define the working content so that AI understands and thereby blocks the website automatically. We enter the job name , or enter the site name directly into the frame What are you working on . Next click on Set Task to remember this task.

Step 4:
Switch to the new interface, we enter the category for work . There are many different types, such as technology. Click Add to add the job type.
We can add many different genres for the work we are doing.

Step 5:
As such, the Deepmode utility will automatically block websites that are not related to the domain you are working on, and will display the following message. If you want to use the site , click Yes, continue .

If you want to stop the operation, we click the Pause button to stop, to run again , click on Run .

Step 6:
Deepmode's auto mode only blocks one task. To add a new task, click on Task> Change Task and enter the type of task as originally. The created tasks are all displayed in the list below.

Step 7:
If you want to manually block on Deepmode , we click on Settings> Edit blacklist .

Display the interface for us to enter the website URL to block .
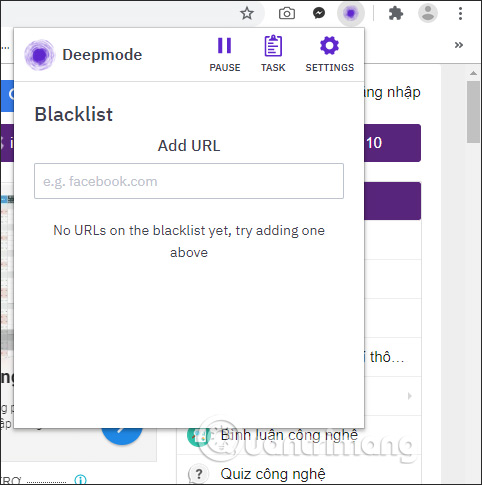
In addition, users can also put a website on the Whitelist whitelist so that it is not blocked while using the Deepmode utility.

The Deepmode utility blocks websites according to the ability of AI to detect and identify, blocking access to websites that are not the same content as the work you are doing. If using manual mode, it will be more active in selecting websites to block on Chrome.
I wish you all success!
You should read it
- Do you know how to block websites on Chrome?
- How to block websites on Chrome simple, effective
- Steps to block automatic opening of websites on Chrome browser
- Instructions on how to block ads when surfing the web on Chrome
- How to unblock default ads on Chrome
- 8 ways to prevent websites from automatically opening in Chrome
- Instructions on 2 ways to quickly block websites from opening automatically
- 6 simple ways to enable the right-click feature to block that site
May be interested
- How to prevent GIFs from automatically playing in the browser
 there are now many websites for automatic playback of gif images in the browser. this sometimes annoys the reader, even affecting the page loading speed, especially when the network flickers to download gif images for quite some time. the best way is to disable the ability to automatically play animated images on the browser.
there are now many websites for automatic playback of gif images in the browser. this sometimes annoys the reader, even affecting the page loading speed, especially when the network flickers to download gif images for quite some time. the best way is to disable the ability to automatically play animated images on the browser. - Instructions on how to block ads when surfing the web on Chrome
 if you use the google chrome browser, now there is a way to make ads no longer appear on your favorite websites with just a few simple steps, which is to install the adblock plus add-on
if you use the google chrome browser, now there is a way to make ads no longer appear on your favorite websites with just a few simple steps, which is to install the adblock plus add-on - How to unblock default ads on Chrome
 chrome has the default ad blocker when surfing the web. however, what if you want to disable ad blocking for websites on chrome?
chrome has the default ad blocker when surfing the web. however, what if you want to disable ad blocking for websites on chrome? - How to enable redirection blocking to malicious websites on Google Chrome
 enabling this function, it takes on the task of preventing websites from opening a link in a new tab while displaying ads or other unwanted content on the current tab.
enabling this function, it takes on the task of preventing websites from opening a link in a new tab while displaying ads or other unwanted content on the current tab. - 6 simple ways to enable the right-click feature to block that site
 while it is no longer popular, many websites still use javascript or html to disable their right-click feature.
while it is no longer popular, many websites still use javascript or html to disable their right-click feature. - How to Block Websites on Mac
 in this article, tipsmake will show you how to block a website on your mac. although there is no built-in way on mac to block access to certain websites, you can adjust the host file, or the file that stores the server's ip information and the domains it points to, to block certain sites or download the selfcontrol app to block them for a predetermined time. in addition, you can also use the parental control feature on mac to block access for other accounts.
in this article, tipsmake will show you how to block a website on your mac. although there is no built-in way on mac to block access to certain websites, you can adjust the host file, or the file that stores the server's ip information and the domains it points to, to block certain sites or download the selfcontrol app to block them for a predetermined time. in addition, you can also use the parental control feature on mac to block access for other accounts. - How to hide tabs for later viewing on Chrome
 instead of having to manually find the saved tabs on chrome, some utilities will automatically prompt you to reopen those tabs.
instead of having to manually find the saved tabs on chrome, some utilities will automatically prompt you to reopen those tabs. - How to block pop-up windows on Chrome, Coc Coc, Edge, Firefox browsers
 how to block pop-up windows on chrome, coc coc, edge, firefox browsers. advertising is the main source of free websites on the internet. however, some sites are for personal gain, so they include ads that contain malicious code or ads that lead to phishing websites.
how to block pop-up windows on chrome, coc coc, edge, firefox browsers. advertising is the main source of free websites on the internet. however, some sites are for personal gain, so they include ads that contain malicious code or ads that lead to phishing websites. - How to Unblock Default Ads on Chrome - Preset Default Settings
 chrome has a default ad blocker when surfing the web. however, if you want to turn off ad blocking for websites on chrome, how do you do it?
chrome has a default ad blocker when surfing the web. however, if you want to turn off ad blocking for websites on chrome, how do you do it? - How to block websites on Firefox
 to block websites on firefox, we will need to install a website blocking extension on your computer or install an app on your phone to block.
to block websites on firefox, we will need to install a website blocking extension on your computer or install an app on your phone to block.










 How to create a universal clock on Chrome
How to create a universal clock on Chrome How to create the fastest online quote
How to create the fastest online quote Instructions for using RecordScreen.io with multiple screen rotation options
Instructions for using RecordScreen.io with multiple screen rotation options Instructions for using Chrome's built-in password generator
Instructions for using Chrome's built-in password generator How to report phishing and malicious websites in Google Chrome
How to report phishing and malicious websites in Google Chrome How to rent movies on Fim +
How to rent movies on Fim +