How to back up photos after Google stops syncing for Photos and Drive
The synchronization feature between two applications Drive and Photos of Google is making users confused. Many feedback from the community who has been sent to Google in the hope that the company will simplify this experience.
The Mountain View giant realized this and met the user's requirements. In a recent statement, the technology firm said it would stop the synchronization of the two applications, starting July 10.
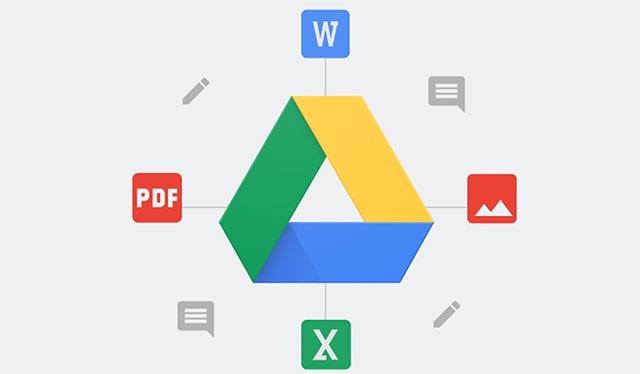
So what happens after Google stops syncing for Photos and Drive? And how to back up your Google Photos image database from Android or iOS devices, as well as for Mac or Windows computers? We will come together with the following steps.
- 22 tips to help you master Google Photos
Backup photos and videos
- What happens after Google stops syncing for Photos and Drive?
- How to backup photos and videos from Android or iPhone
- How to backup photos and videos on Windows 10 or macOS
What happens after Google stops syncing for Photos and Drive?
Starting July 10, the photos or videos you just added to Google Drive will no longer appear in Google Photos. And vice versa, newly added images and videos to Google Photos will no longer be saved to Drive automatically as they are now. Also, if you delete images from Google Photos, they will not be deleted from Drive as before - and vice versa.
Original notice of Google as follows:
Any photo or video data you have uploaded to Drive before this change is officially applied will still be stored in Photos, and similarly, data uploaded to Photos will still be stored in the folder ' Google Photos' on Drive. However, it will no longer be automatically updated as before. For Windows or macOS users, you can continue to use Backup and Sync on these operating systems to upload data to both services at quality. High (High Quality) or Original Quality (Original Quality).
In short, duplicate images and videos on Drive and Photos that you upload before July 10 will not be deleted. However, the data uploaded after July 10 will no longer be synchronized accordingly between these two service platforms.

Google will add the ' Upload from Drive ' feature, which allows you to manually copy items in Photos to Drive. This feature is especially useful when you want to back up your photos and videos from your phone or computer, or from different operating system platforms.
- How to create an unlimited Google Drive Unlimited account
How to backup photos and videos from Android or iPhone
On Android devices, backing up photos and videos will be very simple. You can use the Photos app itself preinstalled on the device to make backups. As for iOS devices, you can download and install Photos apps from the App Store.
Next, access the Photos app and navigate to Settings> Back up & sync , then turn on the ' Back up & sync ' option as shown below.
 Settings> Back up & sync, and turn on the 'Back up & sync' option
Settings> Back up & sync, and turn on the 'Back up & sync' option
- Instructions for backing up all data on Android device without root
How to backup photos and videos on Windows 10 or macOS
For Windows or macOS PCs, first download and install the Backup and Sync application of Google. This is a very easy to use application that allows you to backup your photos to Google Photos.
Next, launch the application and log in with your Google account login. Then select the folders with the photos you want to back up. Here, you can also set your photos to be saved with high quality or original quality.
- How to backup and restore Windows 10 from System Image
 Set backup quality
Set backup quality
There is also a link to Advanced Settings at the bottom of the page. In this section, you can choose to synchronize everything on your system with Google Drive, synchronize individual folders, and many other advanced options.
 Advanced Settings
Advanced Settings
Of course, this is not the only way to back up image data from a computer, but this method is especially useful in case you only use Google Photos on the web.
However, if you don't want to lose data, we recommend building a clear and specific backup strategy now. Besides, it is also important to keep the backup database safe.
If you use a Mac, make sure to make backups with the Time Machine feature on macOS. And for Windows, make sure you know our Windows 10 data backup guide. In addition to the local backup plan, you should also use third-party cloud backup services such as Backblaze or SpiderOak.
- Collection of the best free online data storage websites today
You should read it
- Will Google Drive back up photos and videos instead of Google+?
- How to use Google Backup & Sync backup tool
- How to backup SMS messages with SMS Backup and Restore
- Google Drive closed, replaced with Backup and Sync
- Google's new Backup & Sync app offers better file synchronization
- How to backup files on Linux to Google Drive
- Download files and websites directly from Google Drive in Chrome browser
- 22 tips to help you master Google Photos
May be interested
- Restore, retrieve deleted data on Google Drive
 if accidentally delete important data stored on google drive, how to get back? in this article, network administrator will guide you how to retrieve deleted data on google drive with extremely simple operations. please follow us!
if accidentally delete important data stored on google drive, how to get back? in this article, network administrator will guide you how to retrieve deleted data on google drive with extremely simple operations. please follow us! - The self-sync feature between Photos and Drive will stop working from July 10
 starting from july 10, when you upload a photo or video file to google photos, it will not automatically be added to photos folder on drive and vice versa.
starting from july 10, when you upload a photo or video file to google photos, it will not automatically be added to photos folder on drive and vice versa. - Look back at Google's 21-year history through 33 interesting photos
 starting from a dormitory room at stanford university, google has now become a global tech giant. look back at the company's 21-year history through the following 33 photos to better understand.
starting from a dormitory room at stanford university, google has now become a global tech giant. look back at the company's 21-year history through the following 33 photos to better understand. - 22 tips to help you master Google Photos
 google photos may be like a simple image hosting service, but it's really quite powerful. google photos reduces the gap between cloud storage, photo storage and photo sharing, creating fierce competition with flickr, icloud, dropbox and onedrive.
google photos may be like a simple image hosting service, but it's really quite powerful. google photos reduces the gap between cloud storage, photo storage and photo sharing, creating fierce competition with flickr, icloud, dropbox and onedrive. - 10 Google Photos Tips and Tricks You Shouldn't Miss
 google photos may seem like a simple photo storage service, but it's actually quite powerful. google photos bridges the gap between cloud storage, photo hosting, and photo sharing, giving it some serious competition to flickr, icloud, dropbox, and onedrive.
google photos may seem like a simple photo storage service, but it's actually quite powerful. google photos bridges the gap between cloud storage, photo hosting, and photo sharing, giving it some serious competition to flickr, icloud, dropbox, and onedrive. - Google Drive 4,2021.46200, Download Google Drive here
 google drive is google's cloud storage solution. the platform allows you to store your media content and documents on google's servers so you can free up space on your hard drive and access them from any device with an internet connection.
google drive is google's cloud storage solution. the platform allows you to store your media content and documents on google's servers so you can free up space on your hard drive and access them from any device with an internet connection. - How to export Google Photos library
 google photos keeps your photos and videos backed up online. but in case something goes wrong or to free up cloud space, you should still back up your google photos library locally periodically. here's how to do that with google's export tool, takeout.
google photos keeps your photos and videos backed up online. but in case something goes wrong or to free up cloud space, you should still back up your google photos library locally periodically. here's how to do that with google's export tool, takeout. - How to backup files on Linux to Google Drive
 this guide will show how you can automatically back up files in linux to google drive using the open source google-drive-ocamlfuse and cron package.
this guide will show how you can automatically back up files in linux to google drive using the open source google-drive-ocamlfuse and cron package. - Instructions for automatically backing up folders to Google Photos
 google photos accounts now have the ability to automatically back up photos and videos from a specific folder on your pc. this makes backing up files from your computer to google photos simpler and easier, instead of backing up to google photos manually.
google photos accounts now have the ability to automatically back up photos and videos from a specific folder on your pc. this makes backing up files from your computer to google photos simpler and easier, instead of backing up to google photos manually. - Instructions to install Google Photos for computers
 not only is the application on ios and android, google photo also has a computer version to automatically back up all photos and videos in the designated folders. we will guide installing google photos for computers in the article below
not only is the application on ios and android, google photo also has a computer version to automatically back up all photos and videos in the designated folders. we will guide installing google photos for computers in the article below










 How to open and edit files from Google Drive in LibreOffice
How to open and edit files from Google Drive in LibreOffice How to upload and share files online on GoFile
How to upload and share files online on GoFile How to stream live to YouTube with Raspberry Pi
How to stream live to YouTube with Raspberry Pi 25+ best YouTube VR channels you should not ignore
25+ best YouTube VR channels you should not ignore Tips to help you use the OneDrive online storage service better
Tips to help you use the OneDrive online storage service better Move files easily between PCs with EasUS Todo PCTrans Professional 10.0
Move files easily between PCs with EasUS Todo PCTrans Professional 10.0