Instructions for automatically backing up folders to Google Photos
Here are instructions for automatically backing up folders to Google Photos.
How to automatically backup folders to Google Photos
Step 1:
You access the Google Photos website on your computer as usual. Next, we click the Upload button in the top right corner of the interface.
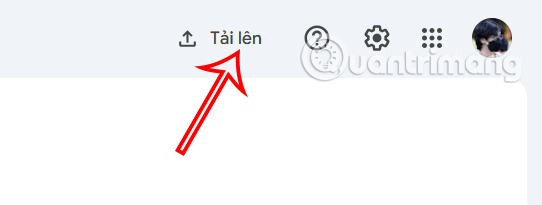
Step 2:
Show upload options on Google Photos, you click on Backup folder to perform automatic backup.
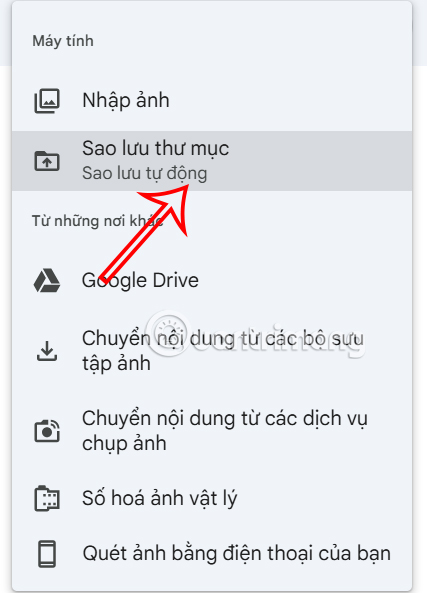
Step 3:
Display the folder interface on your computer, select the folder you want to automatically back up to Google Photos and then click Select Folder to choose.

You continue to click View files to agree to Google Photos accessing your folder.

Files are instantly backed up to Google Photos in the folder you selected.

Step 4:
Now when you have any files moved into the folder they will be automatically backed up to Google Photos.

Step 5:
Automatic backup folders on Google Photos are all managed in a separate interface. We can add new folders if we want. Or click on the 3-dot icon and select Delete to remove this folder on Google Photos.

Finally tap Delete Folder to remove the folder from automatic backup on Google Photos.

You should read it
- 22 tips to help you master Google Photos
- How does Google Photos work? How to make the most of 15GB of free storage?
- How to save photos to Google Photos
- What can Google Photos Assistant do for you?
- How to quickly hide photos on Google Photos, not allowing them to be displayed
- How to download Google Photos to your computer, export Google Photos library
- How to export Google Photos library
- Google Photos sends many private videos of some users to strangers due to technical issues
May be interested
- Use Google Photos to store unlimited photos
 google photos service provides unlimited photo storage, videos and auto-uploading apps for android, iphone, windows, and mac. previously, it was in google+, but now it's separate from a new interface that you only need a google account to use.
google photos service provides unlimited photo storage, videos and auto-uploading apps for android, iphone, windows, and mac. previously, it was in google+, but now it's separate from a new interface that you only need a google account to use. - How to turn off automatic Google Photos photo sync
 google photos has a mode to automatically sync images from your device to your google account, helping you to instantly save all your images or videos.
google photos has a mode to automatically sync images from your device to your google account, helping you to instantly save all your images or videos. - 6 solutions to replace the best Google Photos
 google photos is one of the best photo apps for smartphones today. with unlimited memory, smart ai automatically stores photos and an integrated image editor makes it a winner, but that doesn't mean it's perfect.
google photos is one of the best photo apps for smartphones today. with unlimited memory, smart ai automatically stores photos and an integrated image editor makes it a winner, but that doesn't mean it's perfect. - How to remove subjects in photos on Google Photos
 in the new version of google photos application, it has been updated to add the magic eraser eraser feature, delete objects in images immediately to get the picture you want.
in the new version of google photos application, it has been updated to add the magic eraser eraser feature, delete objects in images immediately to get the picture you want. - How to automatically delete backed up photos on Android
 the files by google app has a smart storage feature that frees up storage on your phone by automatically deleting files backed up on google photos after a certain period of time.
the files by google app has a smart storage feature that frees up storage on your phone by automatically deleting files backed up on google photos after a certain period of time. - 22 tips to help you master Google Photos
 google photos may be like a simple image hosting service, but it's really quite powerful. google photos reduces the gap between cloud storage, photo storage and photo sharing, creating fierce competition with flickr, icloud, dropbox and onedrive.
google photos may be like a simple image hosting service, but it's really quite powerful. google photos reduces the gap between cloud storage, photo storage and photo sharing, creating fierce competition with flickr, icloud, dropbox and onedrive. - 10 Google Photos Tips and Tricks You Shouldn't Miss
 google photos may seem like a simple photo storage service, but it's actually quite powerful. google photos bridges the gap between cloud storage, photo hosting, and photo sharing, giving it some serious competition to flickr, icloud, dropbox, and onedrive.
google photos may seem like a simple photo storage service, but it's actually quite powerful. google photos bridges the gap between cloud storage, photo hosting, and photo sharing, giving it some serious competition to flickr, icloud, dropbox, and onedrive. - How does Google Photos work? How to make the most of 15GB of free storage?
 google photos is a free and incredibly convenient platform for you to store and share photos in any format between all your devices. changes to google photos force users to come up with adaptive solutions.
google photos is a free and incredibly convenient platform for you to store and share photos in any format between all your devices. changes to google photos force users to come up with adaptive solutions. - How to save photos to Google Photos
 google photos offers unlimited cloud-based storage, making it easy to back up photos from any device.
google photos offers unlimited cloud-based storage, making it easy to back up photos from any device. - Instructions to check the remaining memory space on Google Photos
 on june 1, 2021, google will stop providing unlimited photo storage for free on google photos.
on june 1, 2021, google will stop providing unlimited photo storage for free on google photos.










 How to download Google Photos to your computer, export Google Photos library
How to download Google Photos to your computer, export Google Photos library Top 11 Best ASMR YouTube Channels
Top 11 Best ASMR YouTube Channels How to watch age-restricted YouTube videos without logging in
How to watch age-restricted YouTube videos without logging in Handle I/O error 112 on HJSplit
Handle I/O error 112 on HJSplit How to copy on the computer, copy and paste website content
How to copy on the computer, copy and paste website content How to recover deleted photos, best lost photo recovery software
How to recover deleted photos, best lost photo recovery software