How to add, edit, delete, manage bookmarks in Firefox
Bookmarks, also known as bookmarks, are a great feature on web browsers. With this feature, you can bookmark good websites and your favorite websites so that you can later access them easily without fear of being forgotten. In this article, TipsMake.com will guide you how to add, edit, delete and manage bookmarks in FireFox browser, invite you to track.
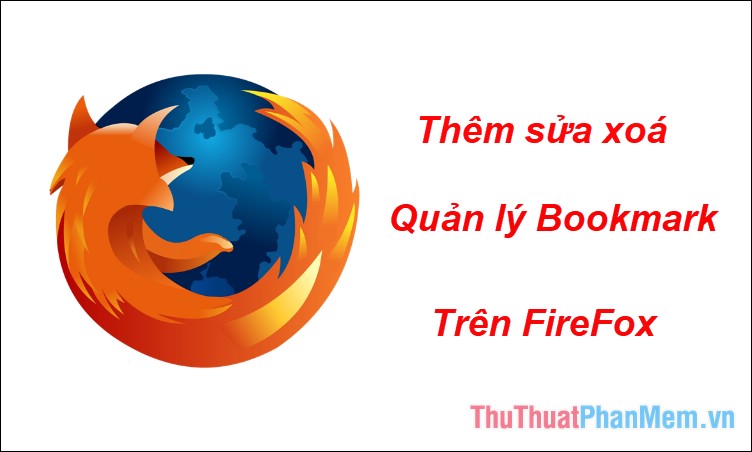
1. How to add bookmarks on FireFox
Step 1 : Open your favorite website and then click the star icon in the address bar as shown below:
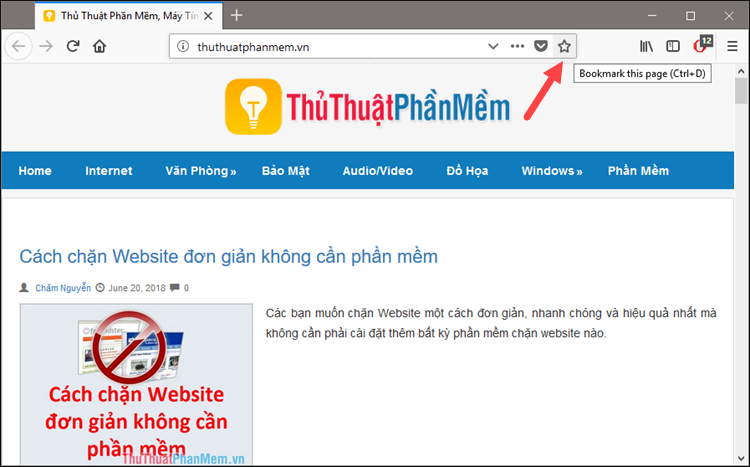
Step 2: A small window appears, here you name the Bookmark in the Name ( Name ) section and select the location of the Bookmark in the Folder section , in the Folder section, select Bookmarks Toolbar so the bookmark will appear on Bookmark bar. Then you click Done.

So you have successfully added the site to Bookmark.
2. How to hide the bookmarks bar
By default the bookmarks bar will be hidden, it only shows when you open a new tab, but we can set the bookmark bar to always be displayed by the following way:
On the browser, click Menu -> Bookmark

Next you choose Bookmarking Tools

Finally, click View Bookmarks Toolbar to display Bookmark bar

Thus, the Bookmark bar appears below the address bar:

3. Delete, edit and manage Bookmark
To manage the bookmarks you select the Menu icon then select Bookmark s and select Show All Bookmarks. A new window appears, click the Bookmarks Toolbar item will see a list of bookmarks appear. When you click on a bookmark, the information of the bookmark will appear below and you can change the name (Name) and website address (Location) if desired.

To delete a bookmark, right-click on the bookmark and select Delete
If you want to change the location of the bookmarks you just need to drag and drop the bookmark to the desired position.

In addition to opening the bookmark manager, you can also delete, change the bookmark position right on the bookmarks bar, which is much easier:

Above is an article on how to add, edit, delete and manage bookmarks in FireFox browser, hope you will find the article useful. Good luck!
You should read it
- How to add, edit, delete, manage bookmarks in Edge
- How to find and delete broken bookmarks in Firefox
- Instructions for recovering bookmarks have been deleted on Chrome and Firefox
- How to add, edit, delete, manage Bookmark in Chrome
- How to delete Firefox account
- How to save bookmarks on Firefox to your computer
- Create and manage bookmarks in Firefox
- Instructions to transfer Bookmarks from Firefox to Chrome
May be interested
- How to get back bookmarks that have been deleted in Firefox
 in the process of using firefox, you accidentally deleted important bookmarks (bookmarks). restoring bookmarks is important, and if you haven't backed up your bookmarks yet, firefox can still allow you to recover deleted bookmarks.
in the process of using firefox, you accidentally deleted important bookmarks (bookmarks). restoring bookmarks is important, and if you haven't backed up your bookmarks yet, firefox can still allow you to recover deleted bookmarks. - How to sync bookmarks between Chrome and Firefox?
 most users install multiple browsers to use on one computer, in which firefox and google chrome are the two most popular browsers. synchronizing data in general and bookmarks in between these two browsers will bring a lot of convenience to users. if you do not know how to do, please refer to the instructions below of tipsmake.com offline.
most users install multiple browsers to use on one computer, in which firefox and google chrome are the two most popular browsers. synchronizing data in general and bookmarks in between these two browsers will bring a lot of convenience to users. if you do not know how to do, please refer to the instructions below of tipsmake.com offline. - Useful tips for organizing bookmarks in the browser
 what is the best way to store and organize bookmarks? here are some creative ways to do this, depending on the usage and browser you are using.
what is the best way to store and organize bookmarks? here are some creative ways to do this, depending on the usage and browser you are using. - How to Delete Bookmarks
 using bookmarks is a great way to bookmark pages you want to refer back to when needed. however, because bookmarks are created so easily, the number will increase rapidly, and after a while you will need to clean up the bookmark store. deleting bookmarks can be done with a few clicks or taps on any browser.
using bookmarks is a great way to bookmark pages you want to refer back to when needed. however, because bookmarks are created so easily, the number will increase rapidly, and after a while you will need to clean up the bookmark store. deleting bookmarks can be done with a few clicks or taps on any browser. - How to manage and organize Chrome bookmarks
 when saving bookmarks in chrome, you should manage and organize them for easy access and handling of bookmarks. chrome browser also provides you with some options so you can arrange bookmarks as you like.
when saving bookmarks in chrome, you should manage and organize them for easy access and handling of bookmarks. chrome browser also provides you with some options so you can arrange bookmarks as you like. - How to add and manage Safari bookmarks on iPhone
 icloud will sync all bookmarks that you create in safari on your mac to iphone, ipad or vice versa. but these bookmarks will not be as easy to use as on a mac. in the article below, we will show you how to create and manage them on ios.
icloud will sync all bookmarks that you create in safari on your mac to iphone, ipad or vice versa. but these bookmarks will not be as easy to use as on a mac. in the article below, we will show you how to create and manage them on ios. - Create and manage bookmarks in Chrome
 bookmarks, also known as bookmarks, are very useful features on the chrome web browser. in the process of surfing the web you need to bookmark the good sites and it is necessary to access that page later.
bookmarks, also known as bookmarks, are very useful features on the chrome web browser. in the process of surfing the web you need to bookmark the good sites and it is necessary to access that page later. - How to manage Chrome bookmarks effectively
 bookmark chrome to save webpages you need to use later. so how to manage chrome bookmarks effectively?
bookmark chrome to save webpages you need to use later. so how to manage chrome bookmarks effectively? - How to manage bookmarks on Chrome with BrainyTab
 the brainytab extension manages chrome bookmarks more effectively and intuitively than the features available.
the brainytab extension manages chrome bookmarks more effectively and intuitively than the features available. - How to create bookmarks on Chrome, Coc Coc and Firefox browsers
 sometimes while surfing the web you happen to be able to read useful websites for yourself, if not saved, it is very difficult to remember to access when you need it. if you do not know how to use this feature, please refer to our tutorial below.
sometimes while surfing the web you happen to be able to read useful websites for yourself, if not saved, it is very difficult to remember to access when you need it. if you do not know how to use this feature, please refer to our tutorial below.










 How to backup and restore bookmarks on Chrome, Coc Coc, Edge, Firefox
How to backup and restore bookmarks on Chrome, Coc Coc, Edge, Firefox Backup and restore passwords on Coc Coc
Backup and restore passwords on Coc Coc Top 5 websites to test the best typing speed
Top 5 websites to test the best typing speed How to transfer files between your computer and phone with Zalo
How to transfer files between your computer and phone with Zalo What is QR Code and how to use it?
What is QR Code and how to use it? How to turn on the window to select the location for saving files when downloading on Chrome, Coc Coc, Firefox browsers
How to turn on the window to select the location for saving files when downloading on Chrome, Coc Coc, Firefox browsers