How to add, edit, delete, manage Bookmark in Chrome
Bookmarks, also known as bookmarks, are a great feature on web browsers. With this feature, you can bookmark good websites and your favorite websites so that you can later access them easily without fear of being forgotten. In this article, TipsMake.com will guide you how to add, edit, delete and manage bookmarks in Chrome browser, invite you to track.
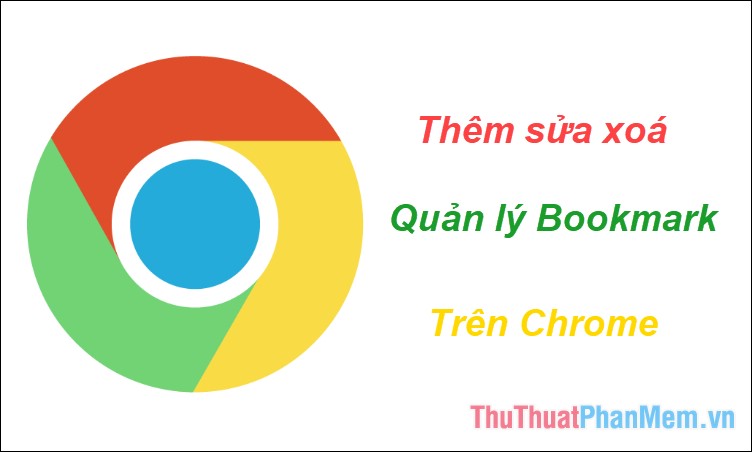
1. How to add bookmarks on Chrome
Step 1 : Open your favorite website and then click the star icon in the address bar as shown below:
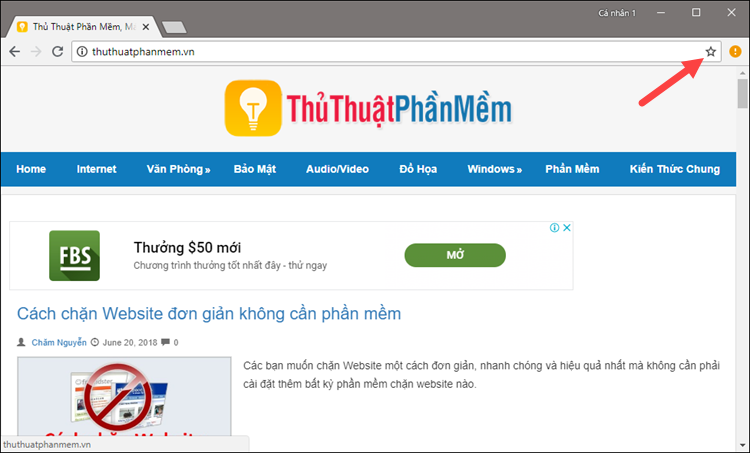
Step 2: A small window appears, where you name the Bookmark in the Name (Name) section and choose a location for the website. Default will save on the Bookmarks bar (Bookmarks bar), then click Done (Done).

So you've added the site already. Also, if you want to add all open pages on Chrome to bookmarks, you can press Ctrl + Shift + D.
2. How to hide the bookmarks bar
By default the bookmarks bar will be hidden, it only shows when you open a new tab, but we can set the bookmark bar to always be displayed by the following way:
On the browser, click Menu then select Bookmarks -> Show bookmarks bar

So the bookmarks bar appears:

3. Delete, edit and manage Bookmark
To manage your bookmarks select Menu -> Bookmarks -> Bookmark manager

In the new window will be a list of bookmarks you've created, you can right-click on any bookmark to edit or delete bookmarks if you want.

You can also change the position of bookmarks by dragging and dropping the bookmark to the desired position:

If you want to create a new bookmark or folder containing new bookmarks you can right-click an empty area and then select Add new bookmark or Add new folder

In addition to opening the bookmark manager, you can also delete, change the bookmark position right on the bookmarks bar, which is much easier:

Above is a tutorial on how to add, edit, delete and manage bookmarks in Chrome browser, hope you will find the article useful. Good luck!
You should read it
- How to add, edit, delete and manage bookmarks in Coc Coc
- How to change the Bookmark icon on Chrome, change the Bookmark icon to Google Chrome
- How to manage Chrome bookmarks effectively
- Fixing the icon Bookmark error on Chrome browser is 'missing'
- Google introduced a new bookmark widget for Chrome
- How to delete Chrome bookmarks is corrupted
- Where is Google Chrome bookmark data stored on your computer?
- How to add and manage Safari bookmarks on iPhone
May be interested
- How to add and manage Safari bookmarks on iPhone
 icloud will sync all bookmarks that you create in safari on your mac to iphone, ipad or vice versa. but these bookmarks will not be as easy to use as on a mac. in the article below, we will show you how to create and manage them on ios.
icloud will sync all bookmarks that you create in safari on your mac to iphone, ipad or vice versa. but these bookmarks will not be as easy to use as on a mac. in the article below, we will show you how to create and manage them on ios. - How to add, edit, delete, manage bookmarks in Edge
 tipsmake.com will guide you how to add, edit, delete and manage bookmarks in microsoft edge browser, invite you to track.
tipsmake.com will guide you how to add, edit, delete and manage bookmarks in microsoft edge browser, invite you to track. - How to view all bookmarked pages on Chrome browser
 while browsing the web on chrome or firefox, you can bookmark any web page you want to use and quickly access it and save it from searching the site again in the next time.
while browsing the web on chrome or firefox, you can bookmark any web page you want to use and quickly access it and save it from searching the site again in the next time. - Google upgraded Bookmark for Chrome
 bookmark or bookmarks bar allows you to backup or restore your list of favorite websites easily.
bookmark or bookmarks bar allows you to backup or restore your list of favorite websites easily. - Create and manage bookmarks in Chrome
 bookmarks, also known as bookmarks, are very useful features on the chrome web browser. in the process of surfing the web you need to bookmark the good sites and it is necessary to access that page later.
bookmarks, also known as bookmarks, are very useful features on the chrome web browser. in the process of surfing the web you need to bookmark the good sites and it is necessary to access that page later. - How to create bookmarks on Chrome, Coc Coc and Firefox browsers
 sometimes while surfing the web you happen to be able to read useful websites for yourself, if not saved, it is very difficult to remember to access when you need it. if you do not know how to use this feature, please refer to our tutorial below.
sometimes while surfing the web you happen to be able to read useful websites for yourself, if not saved, it is very difficult to remember to access when you need it. if you do not know how to use this feature, please refer to our tutorial below. - Instructions for recovering bookmarks have been deleted on Chrome and Firefox
 when cleaning up your browser, do you accidentally delete bookmarks (bookmarks)? both chrome and firefox back up bookmarks, so you can use bookmark backups to restore deleted bookmarks on chrome, firefox. in the article below, network administrator will guide you how to retrieve all bookmarks on google chrome and firefox browsers, when we accidentally delete them.
when cleaning up your browser, do you accidentally delete bookmarks (bookmarks)? both chrome and firefox back up bookmarks, so you can use bookmark backups to restore deleted bookmarks on chrome, firefox. in the article below, network administrator will guide you how to retrieve all bookmarks on google chrome and firefox browsers, when we accidentally delete them. - How to transfer bookmarks from Google Chrome to Coc Coc
 moving bookmarks from one browser to another is now very popular, from firefox to google chrome or from chrome to coc coc. if you do not know how to do it, you can follow the article of network administrator.
moving bookmarks from one browser to another is now very popular, from firefox to google chrome or from chrome to coc coc. if you do not know how to do it, you can follow the article of network administrator. - How to view cookies on Google Chrome
 cookies on chrome will save information when users browse the web. so how to see cookies on google chrome like?
cookies on chrome will save information when users browse the web. so how to see cookies on google chrome like? - How to view the password, delete the saved password on Chrome
 to see the password saved on chrome you need to access chrome's password manager, by typing chrome: // settings / passwords into the address bar on chrome or by following these steps:
to see the password saved on chrome you need to access chrome's password manager, by typing chrome: // settings / passwords into the address bar on chrome or by following these steps:










 How to add, edit, delete and manage bookmarks in Coc Coc
How to add, edit, delete and manage bookmarks in Coc Coc Clear history of Coc Coc thoroughly
Clear history of Coc Coc thoroughly How to delete search history on Google
How to delete search history on Google Restore recently closed tabs on Chrome, Firefox, Coc Coc
Restore recently closed tabs on Chrome, Firefox, Coc Coc How to enable, disable Flash Player on Google Chrome
How to enable, disable Flash Player on Google Chrome