How to find Windows laptop model
There are several ways to find your Windows computer or laptop model. Depending on your version of Windows, you may be able to use Windows settings, Command Prompt, PowerShell, the System Information window, or a third-party program.
1. Check the laptop model using Windows Command Prompt
You can use Windows Command Prompt (CMD) to determine your laptop model.
Here are the steps to take:
1. On the Windows search box, type "Command Prompt" , right-click its icon and select Run as administrator .
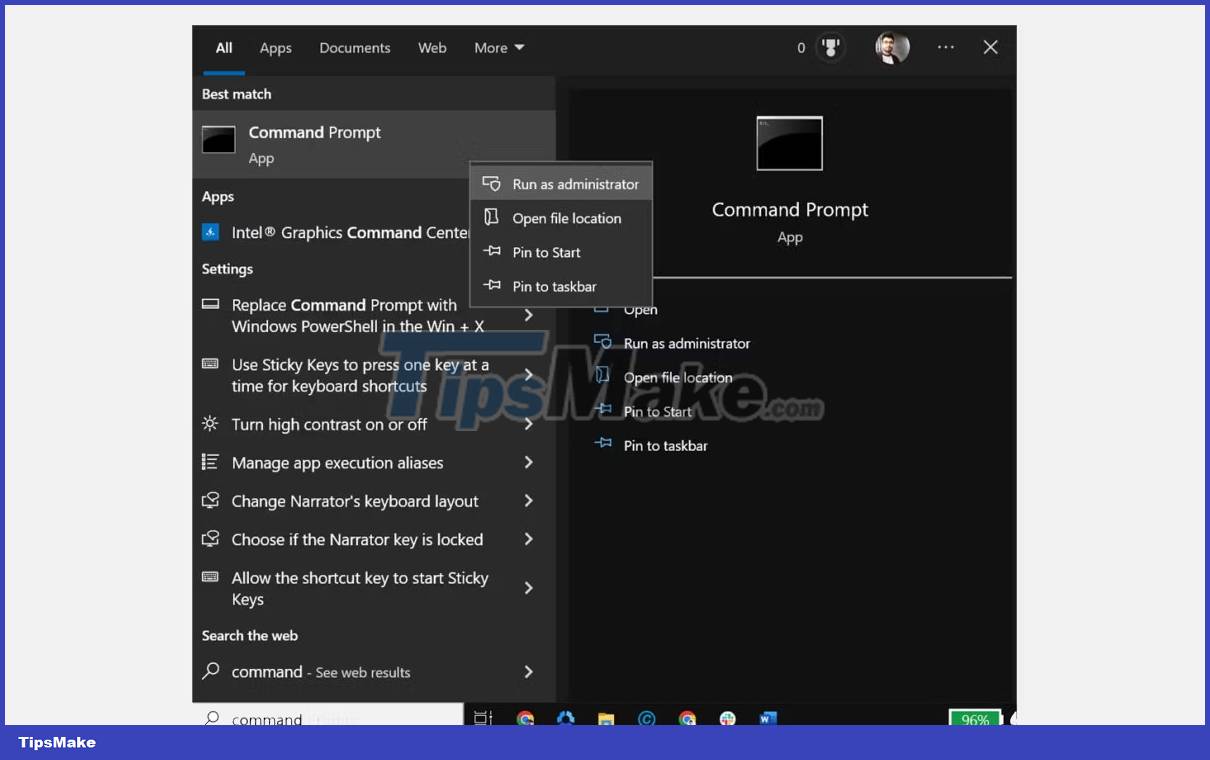
2. When the Command Prompt window launches, type the command "wmic csproduct get name" and press Enter.
3. This will show you the exact model number of your laptop on the screen.

2. Use Windows PowerShell to find the laptop model
You can also use Windows PowerShell to discover your laptop model. Here are the steps to take:
1. On the Windows search box, type Windows PowerShell .
2. Right-click the Windows PowerShell icon and select Run as Administrator .

3. When the Windows PowerShell window opens, type " Get-CimInstance Win32_ComputerSystemProduct | Select Name ", then press Enter.
4. This will display your laptop model on the screen.

3. Check the device model using the System Information window
You can also use the System Information window to determine your laptop model. Here are the steps to take:
1. Open System Information by entering System Information in Windows Search and clicking its icon to launch it.

2. When the System Information window opens, switch to the System Summary tab on the left if you haven't done so already.
3. On the right, find the "System Model" section. You will receive the computer model number.

4. Use Windows Settings to find laptop model (works for Windows 11 only)
If your laptop or computer runs on the Windows 11 operating system, you can also use Windows Settings to find your device model.
Here's how:
- On Windows 11 systems, click the Start button and select Settings from the Start menu.
- On the left, switch to the System tab if you haven't done so already. On the right, you can see the system model number below your system name.

5. Check the laptop model with DirectX Diagnostic Tool
DirectX Diagnostic Tool, commonly known as "DXDiag", is an integrated Windows utility that allows users to gather information about DirectX (Direct3D) components and drivers installed on their computers. You can also use it to check your laptop model.
Here are the steps to do that:
1. On your laptop, press Windows + R to launch Windows Run.
2. Type 'DXDiag' and press Enter. This will launch the DirectX Diagnostic Tool window.

3. In the 'System Information' section of the System tab , find ' System Model'. Next to it is your laptop model number.

6. Check the model number from the manufacturer's website
Popular Windows PC manufacturers such as Lenovo, Dell, HP and others provide online platforms to automatically detect laptop model, serial number and other details. Simply visit the manufacturer's website and use your account details or the auto-discover feature to get detailed information about your laptop.
Here are the steps to do that on a Lenovo laptop:
1. Visit the Lenovo support website.
2. Next click on Detect Product section.

3. The website will automatically detect your device.
4. Now, you can check your device model in the 'Product Home' section next to your device name.

7. Use BIOS to display model number
You can also find your laptop's model by accessing its BIOS. Here are the steps for that:
- Restart your laptop and press a hotkey on the initial boot screen (this key may vary depending on your laptop brand, so check the user manual or find it on the initial boot screen). ) to enter BIOS.
- When the BIOS window opens, look for the System Information section. You will get the laptop model number there.
8. Use a third-party program to check the laptop model
You can also download a third-party program like Free PC Audit to find your Windows laptop model.
Here are the steps to take:
- Download the Free PC Audit program on your Windows laptop or desktop.
- On launch, it will scan your system components and display all the information in a report.
- Just switch to the System tab and find your laptop model.
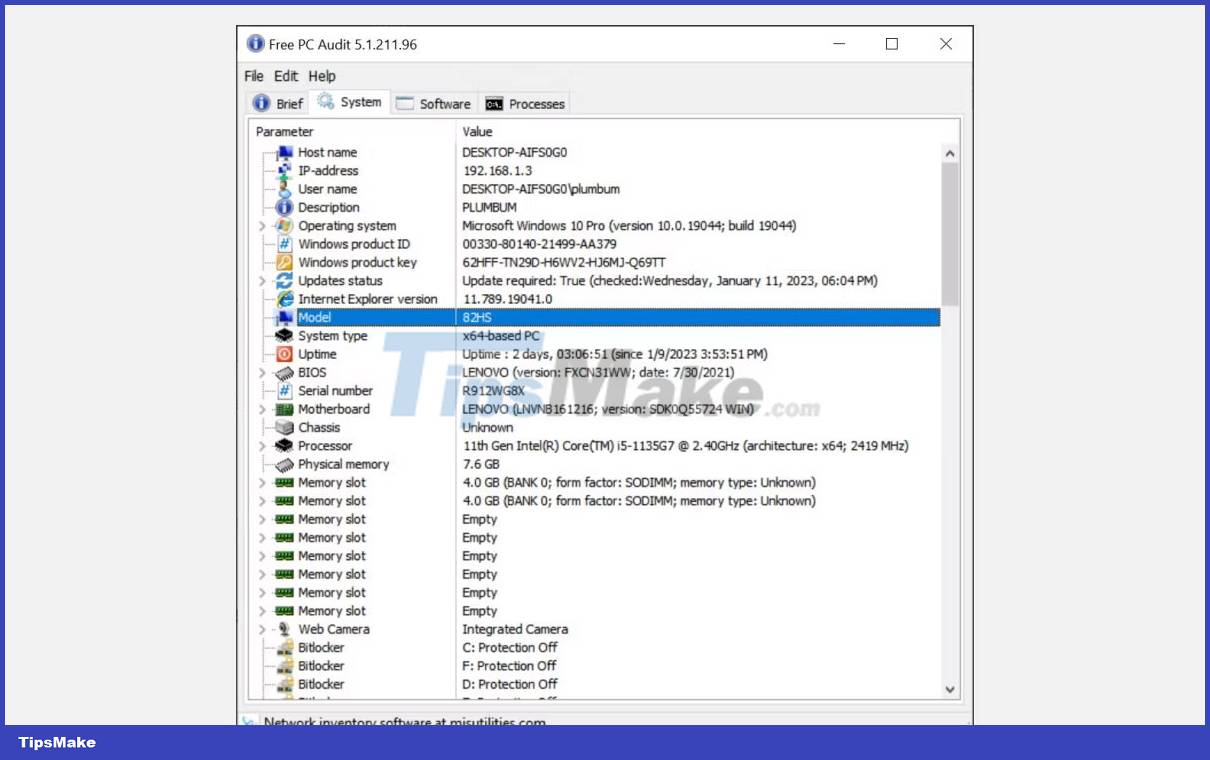
With these simple steps, you can easily find your Windows computer model.
9. Check the back of the laptop
If you can't use any of the above methods, you can also check the back of the laptop. Usually, all laptops have a model number printed on them.
You should be able to find a sticker or label that contains information about the device's make and model number. Once you have identified this sticker, simply look for the machine model printed on it.

10. Check the battery compartment
Your laptop model may also be printed on the battery compartment. This can be especially helpful if you have removed the sticker at some point or if the sticker has faded.
To find your device's battery compartment, first remove any screws holding the laptop's bottom shield or remove its back cover. Then, remove the battery and look around the battery compartment for the model number.
You should read it
- 3 ways to check the graphics card model on Windows 11
- The new PC Kano toolkit allows children to build their own Windows 10 laptops
- Understanding the OSI Model (Network Knowledge Part 17)
- Hosted App Model, a great feature of Windows 10 2004
- How to find model number for MacBook
- Dell unveils a new patent on its unique foldable PC model
- How to determine the Apple TV model
- EeePC is discounted by 100 USD
May be interested
- Understanding the OSI Model (Network Knowledge Part 17)
 the network model used by windows and most other network operating systems is called the osi model. the osi term is abbreviated by the open system interconnection basic reference english phrase.
the network model used by windows and most other network operating systems is called the osi model. the osi term is abbreviated by the open system interconnection basic reference english phrase. - Laptop Transformer Transformer Book costs nearly 1,500 USD
 windows 8 laptop model with hybrid design of asus owns full hd touch screen, core i7 chip and uses both ssd and hdd.
windows 8 laptop model with hybrid design of asus owns full hd touch screen, core i7 chip and uses both ssd and hdd. - Fujitsu introduced a new 3D laptop model
 japan's fujitsu manufacturer recently introduced a new 3d laptop model, expected to attract the interest of technology enthusiasts in a growing 3d laptop market. strong.
japan's fujitsu manufacturer recently introduced a new 3d laptop model, expected to attract the interest of technology enthusiasts in a growing 3d laptop market. strong. - How to determine the Apple TV model
 use this guide to identify the apple tv model you own and find out the main differences between apple tv models, both in hardware and software.
use this guide to identify the apple tv model you own and find out the main differences between apple tv models, both in hardware and software. - Trick to find encryption password on windows laptop
 while using the computer, you will log in with accounts and passwords on many different services both on the computer and on the website. but this login information is actually encrypted and stored on the computer. taimienphi will guide you to view encrypted passwords on your windows using available tools or software such as encryptedregview, credentialsfileview or vaultpasswordview.
while using the computer, you will log in with accounts and passwords on many different services both on the computer and on the website. but this login information is actually encrypted and stored on the computer. taimienphi will guide you to view encrypted passwords on your windows using available tools or software such as encryptedregview, credentialsfileview or vaultpasswordview. - EeePC is discounted by 100 USD
 asus has decided that the new model for model 701 is $ 299 with webcam and 289 usd for non-webcam, instead of 399 usd as it was in vietnam.
asus has decided that the new model for model 701 is $ 299 with webcam and 289 usd for non-webcam, instead of 399 usd as it was in vietnam. - Dell introduces the first Qualcomm Snapdragon-powered laptop in the Inspiron 14 series
 dell has officially launched its first arm-based windows laptop model called inspiron 14, with qualcomm snapdragon 8cx gen 2 high-performance mobile computing platform.
dell has officially launched its first arm-based windows laptop model called inspiron 14, with qualcomm snapdragon 8cx gen 2 high-performance mobile computing platform. - Dell unveils a new patent on its unique foldable PC model
 the product is expected to be released in the second half of 2020.
the product is expected to be released in the second half of 2020. - Samsung unveiled Galaxy Book S, an ultra-thin laptop with a long battery life
 galaxy book s is a windows 10 laptop model aimed at the high-end segment.
galaxy book s is a windows 10 laptop model aimed at the high-end segment. - HP Elite Dragonfly, a new business laptop model with many notable advantages
 hp continues to launch a new business laptop model called elite dragonfly with many notable improvements.
hp continues to launch a new business laptop model called elite dragonfly with many notable improvements.










 How to install a sound card on a computer
How to install a sound card on a computer 7 devices running the best Apple M1 chip
7 devices running the best Apple M1 chip 4 common GPU problems and how to fix them
4 common GPU problems and how to fix them Snapdragon chip increases in price, Android manufacturers 'ruffle their ears'
Snapdragon chip increases in price, Android manufacturers 'ruffle their ears' Asus launches a compact PC model like Raspberry Pi, using ARM CPU
Asus launches a compact PC model like Raspberry Pi, using ARM CPU How to use a laptop as a monitor for Xbox Series X
How to use a laptop as a monitor for Xbox Series X