How to access USB drives on Mac
Accessing a USB drive on a Mac is usually pretty easy, but if you're new to macOS or have problems with the drive, you might have trouble finding it. Today's article will show you exactly how to find and open a USB drive on your Mac.
Find the USB drive on the desktop
By default, you should be able to find your USB or external hard drive on your Mac's screen. Connect the USB drive, then click the yellow minimize button in the top left corner of all open windows to display the macOS desktop.
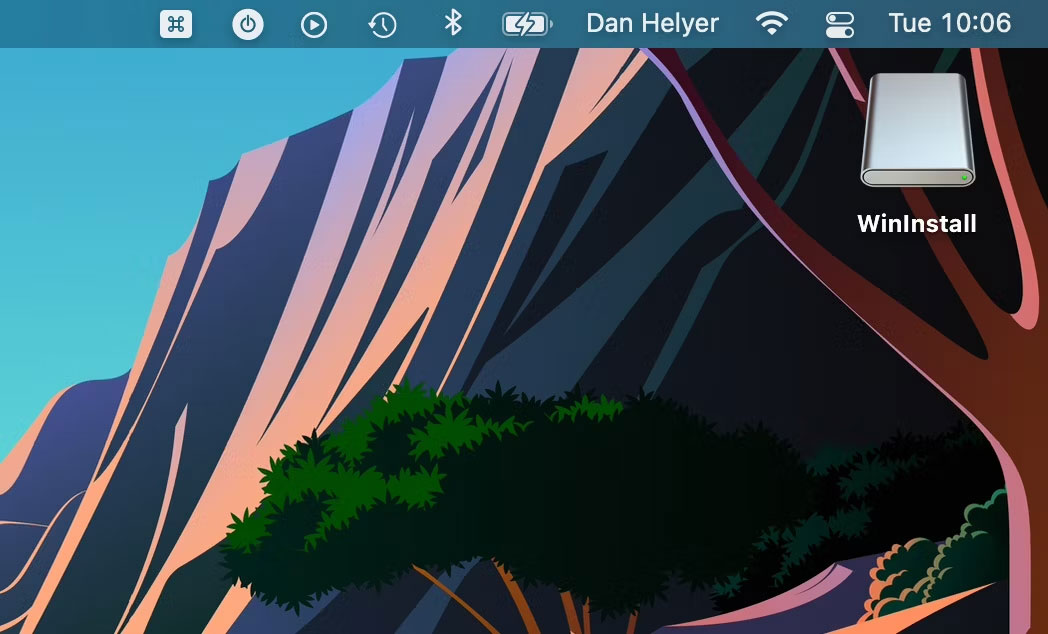
If you see an icon representing a USB drive, just double-click to open it. If not, follow the next section to access the USB drive using Finder.
Find the USB drive using Finder
Apple's Finder is equivalent to File Explorer in Windows. To open it, click the blue smiley face icon on the left side of the Dock. If you can't see the Dock on your Mac, move your mouse pointer to the bottom of the screen to make it appear. If that doesn't work, try moving your mouse to the left or right side of the screen if you've customized the Dock's position.

After opening a Finder window, you will be able to see your USB drive in the left sidebar, under the Locations heading .
If you still can't find your USB drive, go to Finder > Settings from the menu bar at the top of the screen. Then, click on the Sidebar tab and make sure External disks under the Locations heading is enabled.

If your Mac can detect the USB drive, this will make the USB drive appear in the Finder sidebar.
Can't access USB drive on Mac?
If you can't find the USB drive in Finder, it's likely that the USB drive has a problem or uses a format that doesn't work with macOS.
Check the USB drive format
To check the format of a USB drive, press Cmd + Space to open Spotlight, then type "Disk Utility" and press Return (or Enter ) to launch the macOS Disk Utility tool. Then, select the USB drive from the sidebar to display the drive format below its name.

If the USB drive is in ExFAT, FAT32, APFS, or Mac OS Extended format, the Mac will have no trouble detecting it. Click the First Aid button in Disk Utility to fix any problems with the drive, then try accessing the drive again in Finder.
However, if it uses Microsoft's NTFS format, the Mac will still be able to read it but will not write to it. So, if you need both read and write support, you can reformat your external hard drive in macOS to the appropriate format. If reformatting isn't an option, explore other ways to use NTFS drives on your Mac.
Check for physical problems with the drive
If your USB drive or external hard drive doesn't show up in Disk Utility, there may be a physical problem with the drive or USB port on your Mac. Instead, try using another drive or another port.
Also, try using the USB drive with another computer to see if it works with that computer. If it doesn't work with any other device, you can be sure that the problem is with the drive and not with the Mac.
Make sure the drive's contents work with macOS
If the USB drive shows up on your Mac but is empty despite its content, it might be a problem with the type of file you're trying to transfer. Not all file types work with macOS. So make sure the files you're trying to transfer to your Mac are compatible with macOS.
Sometimes, no matter how hard you try, it seems impossible to access a USB drive on your Mac. In this case, it is often easier to use another type of storage to transfer data, such as cloud storage.
Choose one of the cheapest cloud storage services available, connect the USB drive to another computer that supports it, and upload files to the cloud. Then, download the files to your Mac from the cloud.
You should read it
- Google launches Backstory - New network security tool for businesses
- Common antihypertensive drugs are linked to skin cancer risk
- 12 natural foods that help your skin stay young
- Restore the lost Windows Live / Hotmail account password
- Summary of the hottest technology news in August 3
- Fix errors when downloading Mountain Lion
- 12 stunning HTML5 templates that web designers should not ignore
- How to create and use useful Snipping Tool shortcuts in Windows
- Action Query in Action 2016
- How to share folders in Notes app on iOS
- How to date on Tinder app
- Fix the missing Hibernate option in Control Panel on Windows 10




 How to access Zip drives with Apple Watch
How to access Zip drives with Apple Watch How to block users from accessing drives for security in Windows
How to block users from accessing drives for security in Windows How to display this list of This PC Windows 10 drives
How to display this list of This PC Windows 10 drives Multi-level SSD: SLC, MLC, TLC, QLC and PLC?
Multi-level SSD: SLC, MLC, TLC, QLC and PLC? Windows 8 can create virtual optical drives themselves
Windows 8 can create virtual optical drives themselves 8 other uses of external hard drives/NAS besides file storage
8 other uses of external hard drives/NAS besides file storage