Made the blue dot disappear from the menu bar after installing macOS Sonoma
Since updating to macOS Sonoma, some people have noticed a green dot constantly appearing in their Mac's menu bar. It persists even after closing the app and looks like the camera is active 24/7. This unwanted addition can disrupt workflows and cause privacy concerns. This guide provides solutions to make the blue dot in Sonoma disappear forever, ensuring peace of mind and a smooth user experience.
Put your Mac into Sleep mode
This is the best solution to the persistent blue dot problem in Sonoma. Most people who reported this problem to Apple said that putting their Mac to Sleep effectively removed the blue dot.
To put your Mac to Sleep, open the Apple menu , then go to System Settings -> Lock Screen . Adjust your Mac's Sleep settings to activate it immediately and minimize the time it takes to wake up again. Under Require password after screen saver begins or display is turned off , select Immediately .
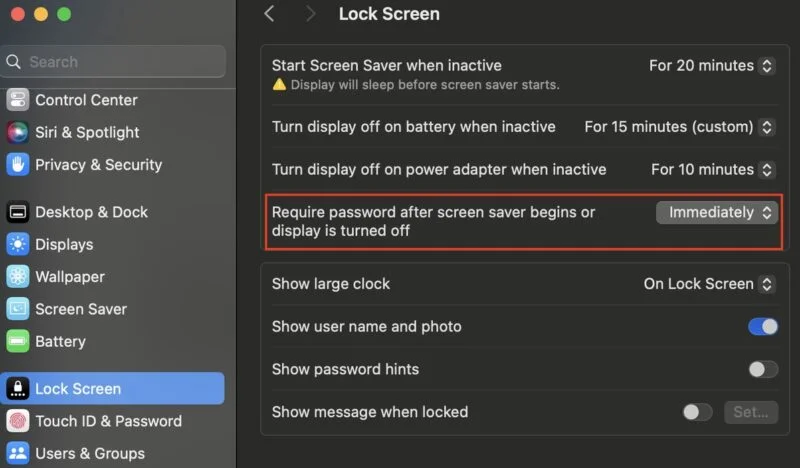 Made the blue dot disappear from the menu bar after installing macOS Sonoma Picture 1
Made the blue dot disappear from the menu bar after installing macOS Sonoma Picture 1
Close the lid of your Mac to enter Sleep mode, then open your Mac and log back in. Check to see if the green dot has disappeared.
If the problem persists, try these steps. From the Apple menu in the upper left corner of the screen, select Sleep to put your Mac into Sleep mode.
 Made the blue dot disappear from the menu bar after installing macOS Sonoma Picture 2
Made the blue dot disappear from the menu bar after installing macOS Sonoma Picture 2
Re-enter your login details when you wake your Mac to reactivate it.
If you're having trouble waking your Mac from Sleep, try plugging in a charger or starting it in Recovery mode.
Check if the application is open
If you don't want to put your Mac into Sleep mode, the first option is to check to see if you have any apps open that are causing a green dot to appear in the menu bar. Pay special attention to apps that are actively using your Mac's camera, microphone, and system recording tools.
If you find applications that use those systems, close them in the following way.
Hover the cursor over the icon of each suspected application that may be using the camera, microphone, or system recording tool. Right-click on it or press the Control key and click on application. Select Quit .
If closing the app doesn't solve the problem, force quit by opening the Apple menu and selecting Force Quit from the drop-down menu. Highlight the open applications you want to close and click Force Quit again to terminate the selected applications.
 Made the blue dot disappear from the menu bar after installing macOS Sonoma Picture 3
Made the blue dot disappear from the menu bar after installing macOS Sonoma Picture 3
Use Activity Monitor to stop application processes
A green dot in your Mac's menu bar may be caused by a long application process. Terminate them using Activity Monitor.
Launch Activity Monitor. (Find it in the application list in Finder or use Spotlight).
Use the search bar to locate any processes associated with applications that may be using camera, microphone, or audio recording capabilities. Check the CPU , Memory , Energy , Disk and Network tabs for related processes.
 Made the blue dot disappear from the menu bar after installing macOS Sonoma Picture 4
Made the blue dot disappear from the menu bar after installing macOS Sonoma Picture 4
Once you have identified the relevant processes, press the Command key and highlight each process.
Click the stop icon (X) located near the top of the Activity Monitor window to terminate selected processes.
 Made the blue dot disappear from the menu bar after installing macOS Sonoma Picture 5
Made the blue dot disappear from the menu bar after installing macOS Sonoma Picture 5
When prompted, click Quit in the pop-up window to end the process. If the process persists, select the Force Quit option instead .
Check for software updates
When encountering persistent problems like the blue dot error on macOS Sonoma, the best solution is to always update the system to resolve those problems.
To check for macOS updates, go to System Settings – > General -> Software Update .
 Made the blue dot disappear from the menu bar after installing macOS Sonoma Picture 6
Made the blue dot disappear from the menu bar after installing macOS Sonoma Picture 6
In the Software Update section , click Check for Update to see if a new version of macOS is available.
If an update is found, select Update Now . Follow the prompts to accept the license agreement and proceed with the update. Allow the software to download and install. Depending on the size of the update and your Internet connection speed, this process may take some time.
Once the update is complete, verify that the macOS version is updated in System Settings .
Restart your Mac
A simple reboot sometimes works wonders and can help get rid of the green dot in the menu bar.
To restart your Mac, click the Apple icon in the upper left corner of the screen, then choose Restart from the drop-down menu.
 Made the blue dot disappear from the menu bar after installing macOS Sonoma Picture 7
Made the blue dot disappear from the menu bar after installing macOS Sonoma Picture 7
A pop-up window will ask you to confirm the restart. Click the blue Restart button.
Allow your Mac to shut down and restart. Once your Mac has restarted, log in as usual and check the menu bar to see if the green dot problem still exists.
By restarting your Mac, the fresh boot process often resolves minor software problems.
Disable camera and microphone access for linked apps
If the previous steps don't resolve the problem, dive deeper into the system settings. Follow these steps to temporarily revoke camera and microphone access for linked apps.
Navigate to the Apple menu and select System Preferences . Click Privacy & Security on the left side of the screen. Go to the Microphone tab to see the list of apps with microphone access. Turn off the switch for each app that has permissions.
 Made the blue dot disappear from the menu bar after installing macOS Sonoma Picture 8
Made the blue dot disappear from the menu bar after installing macOS Sonoma Picture 8
Go to the Camera tab and repeat the process by turning off camera access for each app.
 Made the blue dot disappear from the menu bar after installing macOS Sonoma Picture 9
Made the blue dot disappear from the menu bar after installing macOS Sonoma Picture 9
After adjusting the settings, restart your Mac to apply the changes. If the green dot disappears from the menu bar, you may have resolved the problem.
Remember to re-enable camera and microphone access for essential apps once the issue is resolved.
Uninstall apps that use the camera
Uninstalling apps that are accessing the camera or microphone can be the solution to the annoying blue dot problem. While native apps like FaceTime cannot be uninstalled, third-party apps can be removed and reinstalled later.
Drag and drop the problematic application into the Trash folder . Confirm deletion when prompted. Alternatively, navigate to Finder -> Applications , locate the application, and drag it to the Trash . Once you've moved the app to Trash , empty it to complete the deletion process.
With some third-party applications, it may be necessary to use an official uninstaller to remove them from your Mac. Go to Finder -> Applications , then find the app with the uninstaller in the list. Click the arrow next to the application name and open Uninstaller . Follow the on-screen instructions to remove the app.
 Made the blue dot disappear from the menu bar after installing macOS Sonoma Picture 10
Made the blue dot disappear from the menu bar after installing macOS Sonoma Picture 10
After removing the app, restart your Mac to make sure the changes take effect.
By uninstalling these apps, check if any of them are causing the persistent green dot on the menu bar. If successful, reinstall the applications and continue using them.
The menu dots will disappear as soon as you stop using the application that prompted them to appear. Usually, just exiting the application solves the problem. If you're still seeing the green dot, even after trying the techniques outlined in this article, it's best to contact Apple support for further assistance.
You should read it
- 10 hidden features in macOS Sonoma
- Apple releases macOS Sonoma 14.4.1 with fixes for USB Hub
- 7 common macOS Sonoma problems and how to fix them
- Update iOS 17.5 now to limit phone tracking
- 6 reasons why Windows 11 is better than macOS
- Everything we need to know about macOS 12
- Some useful file manipulation tips on macOS
- How to fix corrupted macOS installer errors
- macOS 13 Ventura: New Features, Supported Devices, and Release Date
- How to fix signature errors when upgrading macOS
- 3 ways to downgrade to the old macOS version
- New features on macOS 11 Big Sur




 10 hidden features in macOS Sonoma
10 hidden features in macOS Sonoma Apple releases macOS Sonoma 14.4.1 with fixes for USB Hub
Apple releases macOS Sonoma 14.4.1 with fixes for USB Hub 7 common macOS Sonoma problems and how to fix them
7 common macOS Sonoma problems and how to fix them The 6 best security and privacy features in iOS 17 and macOS Sonoma
The 6 best security and privacy features in iOS 17 and macOS Sonoma How to display the date in the macOS menu bar
How to display the date in the macOS menu bar How to add useful options to the Services menu on macOS
How to add useful options to the Services menu on macOS