Action Query in Action 2016
In MS Access and other DBMS systems, queries can do more than just display data. Specifically, the query can perform various actions on the data in your database.
- Action queries are queries that perform actions on data, can add, change or delete records.
- You can preview the results in Access before executing the query.
- Action queries cannot be undone. You should consider backing up tables that you will update using update queries (update queries).
Types of Action Queries
- Append Query
- Update Query
- Delete Query
- Make Table Query
Append Query
Append Query is a query that allows adding new data (adding new records) to the end of an existing table. You can use Append Query to retrieve data from one or more tables and add that data to another table.
For example, create a new table called TempNhanvien and add data from the table tblNhanvien. This will be a temporary table for demo, including the following fields:
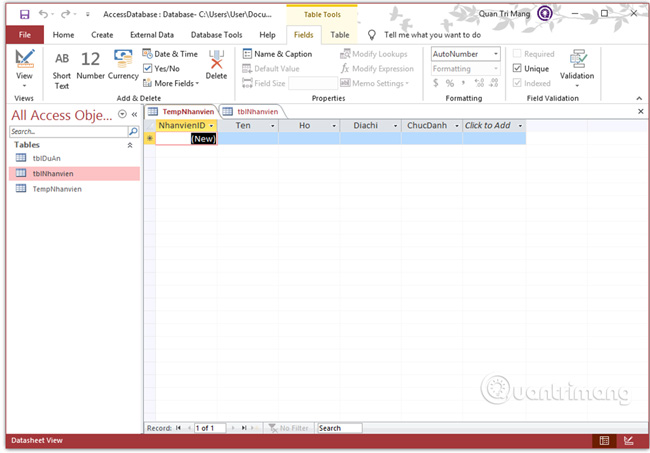
Go to the Create tab> Queries > Query Design group to display the Show Table dialog box:
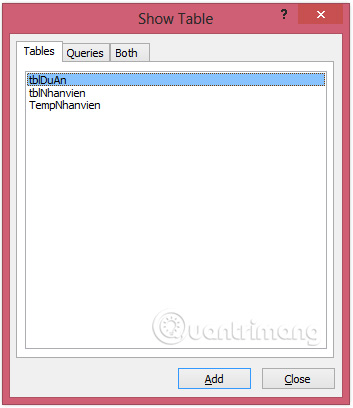
In the Tables tab , select tblNhanvien by double clicking and Close . Double click on the name of the field you want to display.
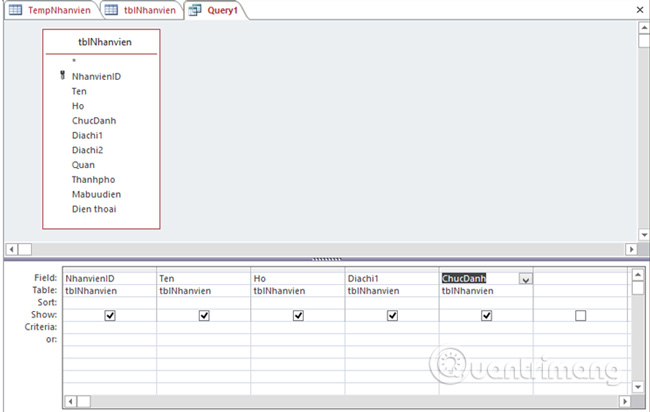
Run query to display data.
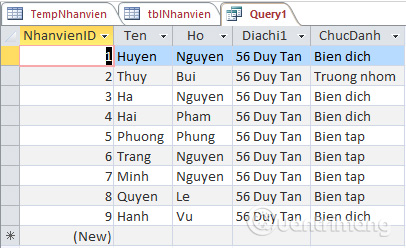
Next, go back to the Design tab and select Append.
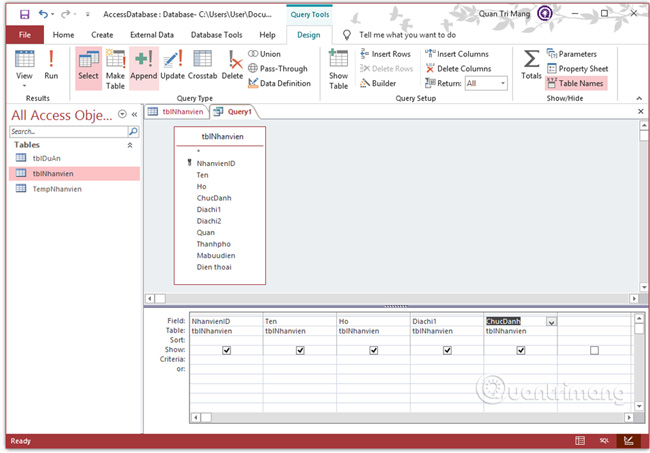
Select the TempNhanvien table in the Append dialog box that appears.
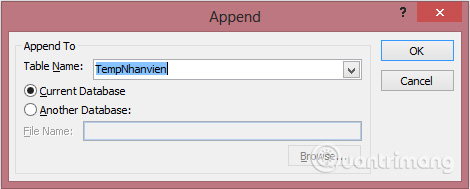
In the design grid at the bottom of the screen, you can see the Append To row displayed in all fields by default except Diachi1.
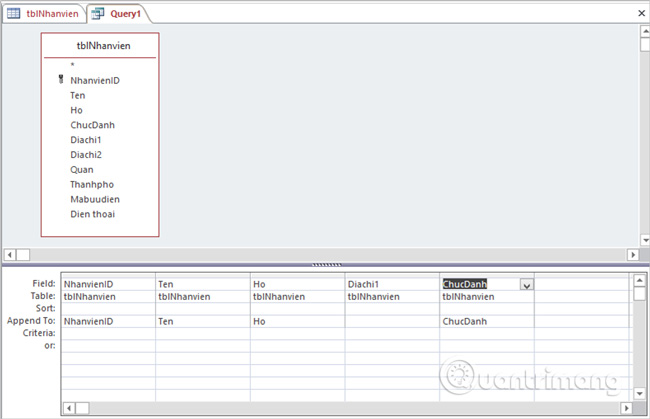
This is because Diachi1 does not exist in the TempNhanvien table . So we need to select the field from the drop down list.
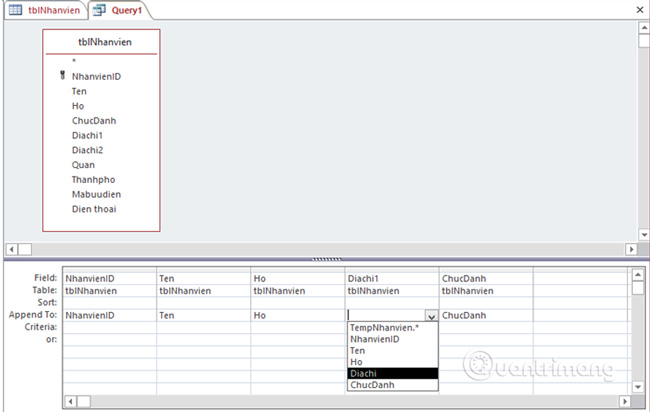
Next, we run the query and you will see the following confirmation message.

Click Yes to confirm your action. Now you open the TempNhanvien table and you will see the data added from the tblNhanvien table .
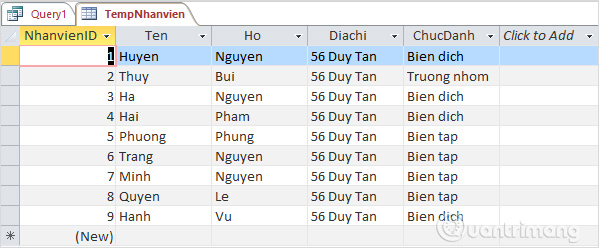
Update Query
Update Query is the type of action query, used to change the content of data on the database more specifically to update the data of certain fields in the table.
Update Query can also be combined with criteria to specify which rows will be updated
Try a specific example on the database we demoed. Go to the Create tab and click on Query Design .
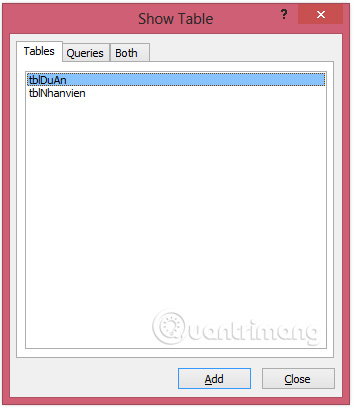
In the Tables tab , select tblNhanvien by double clicking and Close.

On the Design tab , Query Type group , select Update, and double-click the field you want to update the value.
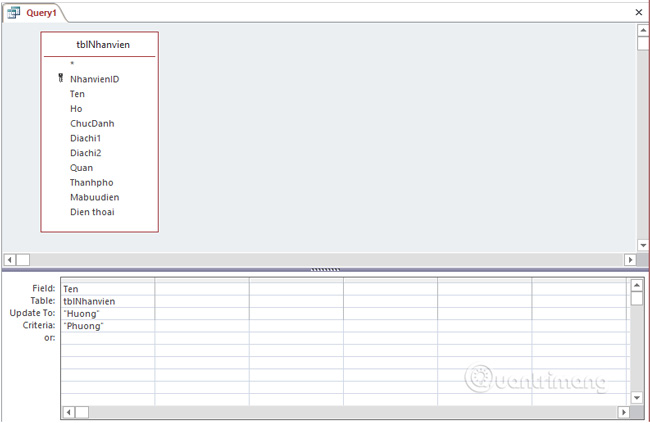
In the Update row in the grid section design the bottom of the screen, enter the update value into Update To, enter the Criteria initial value and run the query. The following message will appear:
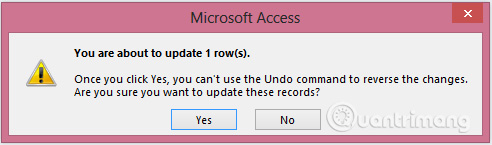
Select Yes and go to Datasheet View and you will see the staff with ID 5 has updated the original Ten to Huong.
Delete Query
Delete Query is a type of Action Query that also changes the data of tables. Specifically, it is used to delete data and records from the data table in the database to satisfy certain conditions.
The Delete Query can also be combined with criteria to specify which rows will be deleted
Try a specific example on the database we demoed. Go to the Create tab and click on Query Design.

Select the table tblNhanvien. On the Design tab , Query Type group , select Delete, and double-click on NhanvienID.
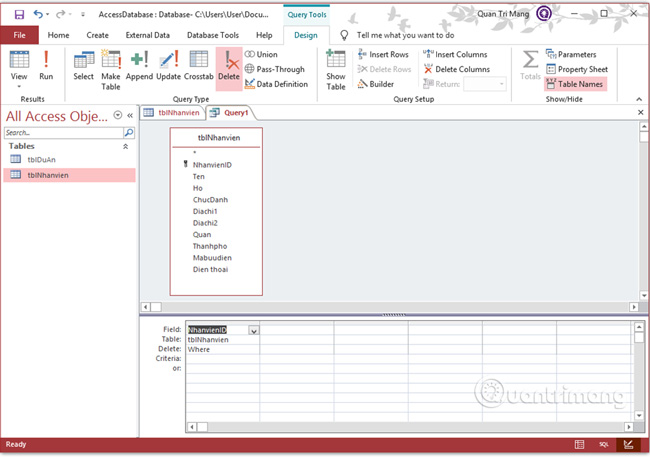
In the Criteria row in the grid section design the bottom of the screen filled in value 9, that is, we will delete the record related to the employee whose ID is 9.
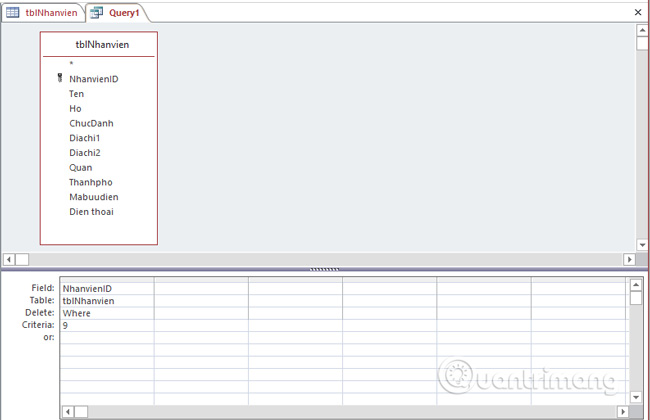
Run the query, the following message will appear:
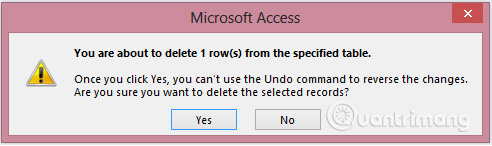
Select Yes and go to the Datasheet View and you will see the data record of the employee whose ID is 9 has been deleted.

Make Table Query
Make Table Query is a type of Action Query used to create a new table with data from another Table or Query.
First, go to the Create tab and click Query Design.

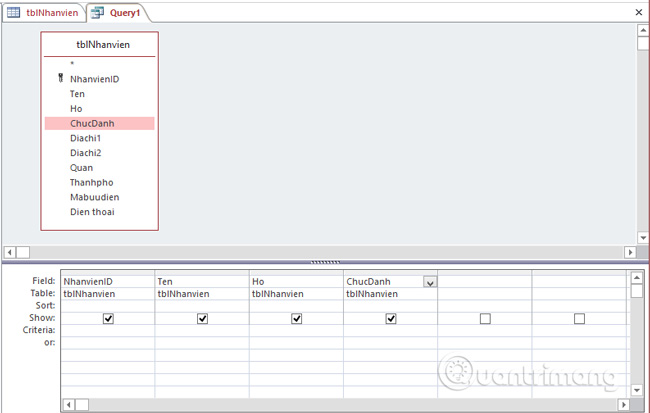
On the Design tab , the Query Type group , select Make Table, and you will see the following dialog box appear. Enter the name of the new table you want to create and click OK.
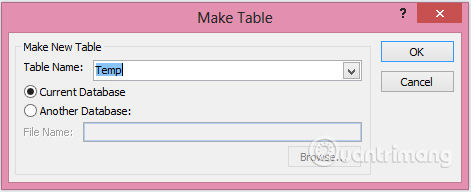
Run the query, the following message will appear:
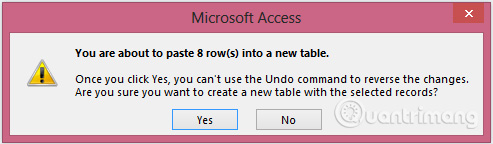
Select Yes and you will see a newly created table appear in the navigation pane.
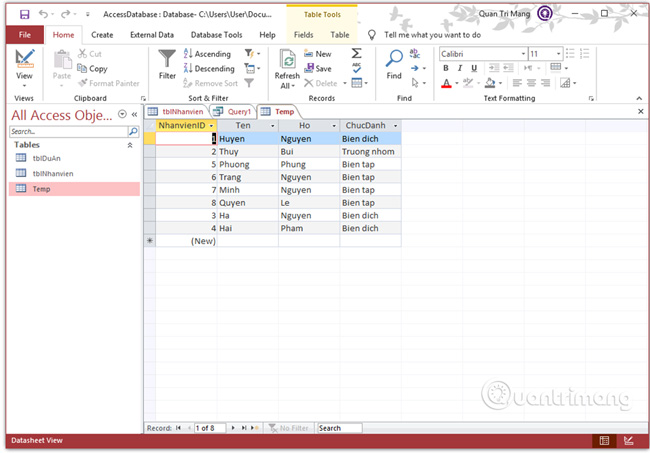
Previous lesson: Set up Query Criteria in Access 2016
Next lesson: Parameter Query in Access 2016
You should read it
- Set up Query Criteria in Access 2016
- MS Access 2003 - Lesson 22: Using Query Wizards
- MS Access 2003 - Lesson 23: Own query design
- Multiple choice questions have a Query option
- Alternate Criteria in Access 2016
- Options to create data queries in Access 2016
- The bootcfg query command in Windows
- Why use Microsoft Power Query for Excel
May be interested
- Alternate Criteria in Access 2016
 in addition to the uses of the tipsmake.com query introduced in the previous lessons, you can also view data and records that meet two or more conditions using the alternative criteria.
in addition to the uses of the tipsmake.com query introduced in the previous lessons, you can also view data and records that meet two or more conditions using the alternative criteria. - 5 best SQL query optimization software to speed up MySQL
 the sql query optimizer analyzes many options for a given query, estimates the cost of each of these options, and finally, selects the lowest cost option.
the sql query optimizer analyzes many options for a given query, estimates the cost of each of these options, and finally, selects the lowest cost option. - Subquery - SUBQUERY in SQL
 subquery is a query inside another sql query and is embedded in the where clause.
subquery is a query inside another sql query and is embedded in the where clause. - Options to create data queries in Access 2016
 in this article, we will learn how to modify and sort queries in query design view, as well as how to use totals functions to create queries that can compute data. you will also learn more about other query options in access 2016.
in this article, we will learn how to modify and sort queries in query design view, as well as how to use totals functions to create queries that can compute data. you will also learn more about other query options in access 2016. - MS Access 2003 - Lesson 22: Using Query Wizards
 access includes 4 different types of wizard queries, and only one where you can see all of those query types. select query from the insert menu, access displays the new query dialog box as shown in figure 1.
access includes 4 different types of wizard queries, and only one where you can see all of those query types. select query from the insert menu, access displays the new query dialog box as shown in figure 1. - LINQ clears query barriers
 unified programming solution, which provides the ability to query sql syntax data directly in c # or vb.net, applies to all types of data from objects to relational databases and xml.
unified programming solution, which provides the ability to query sql syntax data directly in c # or vb.net, applies to all types of data from objects to relational databases and xml. - The quser (query user) command in Windows
 (applies to windows server (semi-annual channel), windows server 2016, windows server 2012 r2, windows server 2012)
(applies to windows server (semi-annual channel), windows server 2016, windows server 2012 r2, windows server 2012) - Qprocess (query process) command in Windows
 (applies to windows server (semi-annual channel), windows server 2016, windows server 2012 r2, windows server 2012)
(applies to windows server (semi-annual channel), windows server 2016, windows server 2012 r2, windows server 2012) - How to Check the Query Performance in an SQL Server
 this wikihow teaches you how to to use the sql server query store to monitor the performance of your database queries. open the sql server management studio. you can use the query store feature of sql server to monitor your database for...
this wikihow teaches you how to to use the sql server query store to monitor the performance of your database queries. open the sql server management studio. you can use the query store feature of sql server to monitor your database for... - Qappsrv (query termserver) command in Windows
 (applies to windows server (semi-annual channel), windows server 2016, windows server 2012 r2, windows server 2012)
(applies to windows server (semi-annual channel), windows server 2016, windows server 2012 r2, windows server 2012)










 11 tips and tricks to use Microsoft Word Online you should know
11 tips and tricks to use Microsoft Word Online you should know Instructions for using Microsoft Forms
Instructions for using Microsoft Forms Create Table (Table) in Access 2016
Create Table (Table) in Access 2016 Data types in Access 2016
Data types in Access 2016 DeftPDF usage for PDF editing online
DeftPDF usage for PDF editing online Instructions for finding names in Excel
Instructions for finding names in Excel