Guide to taking HDR photos on iPhone
IPhone cameras are really great, they allow you to capture every moment of life, giving us the opportunity to become a professional photographer with powerful tools. All iPhones have the ability to take HDR photos.
If you have never heard of High Dynamic Range (HDR), you just need to know that HDR images have more detail in bright and dark areas, so there will be no excessive exposure. This article will show you how to take HDR photos on iPhone.
What is HDR on iPhone?
When shooting in HDR mode on iPhone, you'll actually combine three photos together to form a single HDR image. These photos were taken in a millisecond. So this mode is not suitable for moving or action pictures. For good photos, you should use a tripod, but HDR images are still beautiful if you keep your hands steady when shooting.
How to activate HDR shooting mode on iPhone
There are two ways to take HDR photos on iPhone. If you want the device to automatically determine when to take photos in this mode, follow these steps:
Step 1 . Go to Settings> Camera> Auto HDR and make sure this button turns green.
Step 2. You can also enable Keep Normal Photo option if you want to keep the normal image, not HDR. This allows you to choose what you want to share or edit. One thing to keep in mind is that photos taken in this mode take up more space than regular photos, so check the memory capacity before taking a photo.
See also: 10 tips to free up storage on iPhone and iPad
 Guide to taking HDR photos on iPhone Picture 1
Guide to taking HDR photos on iPhone Picture 1  Guide to taking HDR photos on iPhone Picture 2
Guide to taking HDR photos on iPhone Picture 2
For those who want to use HDR on a case-by-case basis, be sure to turn off Auto DHR settings. After that, just follow these steps as needed:
Step 1 . Launch the Camera application.
Step 2 . Touch the HDR option along the top of the camera, between Flash and Live Photos settings .
Step 3 . Select Auto , On or Off . You will know this mode is enabled if you see yellow HDR.
 Guide to taking HDR photos on iPhone Picture 3
Guide to taking HDR photos on iPhone Picture 3
When should I use HDR mode to take photos on my iPhone?
You should take HDR photos for photos of natural scenes, objects in the direction of sunlight and scenes that lack light or backlight.
HDR mode is probably best for landscape photography. It makes the picture of mountains and forests erected on the blue sky look even more beautiful.
 Guide to taking HDR photos on iPhone Picture 4
Guide to taking HDR photos on iPhone Picture 4
Photos are not in HDR mode
 Guide to taking HDR photos on iPhone Picture 5
Guide to taking HDR photos on iPhone Picture 5
Photo taken in HDR mode
When taking a photo of a landscape, such as the photo above, you will notice that in the picture not taken in HDR mode there is a lot of contrast between the sky and the land. When using HDR to capture landscape shots, you can keep the sky intact without making the ground too dark and vice versa.
Portrait photos are also suitable for shooting with HDR mode. Although light is an important element in photography, too much light also makes the image worse. When taking photos in a high-light environment, such as sunlight shining on a person's face, it will appear dark, glare or other points that the photographer does not want in their photos. But when taking photos in this mode everything will be removed.
 Guide to taking HDR photos on iPhone Picture 6
Guide to taking HDR photos on iPhone Picture 6
Photos are not in HDR mode
 Guide to taking HDR photos on iPhone Picture 7
Guide to taking HDR photos on iPhone Picture 7
Photo taken in HDR mode
Low light and backlit scenes should also be taken in HDR mode. When taking photos in reverse where the light is, the rest of the picture will look dark. HDR corrects this problem by brightening the foreground section without removing other bright parts of the scene.
In case of not taking photos in HDR mode
Although HDR is suitable for shooting in certain scenes, there are situations where you should not use this mode. As mentioned above, HDR photos on iPhone are three photos taken within a millisecond combined together. This means that if your subject moves or moves, your photo will be blurred.
Sometimes you deliberately want to take high-contrast pictures to express or convey your emotions, for this type of image, you should turn off HDR. When taking photos with vivid colors, you don't need HDR. Although HDR is excellent in giving colors in images that are too bright or too dark, if the subject is bright and colorful, HDR can only remove these vivid colors.
How to view HDR photos on iPhone
 Guide to taking HDR photos on iPhone Picture 8
Guide to taking HDR photos on iPhone Picture 8
Although iPhone creates albums for quite a few other modes such as Portrait mode, selfies, screenshots, videos, but it doesn't create albums for HDR photos. Although it's a bit annoying, it's not too difficult for you to view these photos when you need them.
To view HDR photos, you will have to go to the normal Camera Roll. It's easy to detect HDR images if you enable Keep Normal Photo settings , because they look like many duplicate images.
If the setting is enabled, the HDR image is always the second copy and it has HDR in the upper left corner. If this setting is disabled, you will only see a copy of the HDR image.
Best HDR application for iPhone
Although the original iPhone camera has an integrated HDR mode, this is not the most powerful option if you want stunning HDR images.
Hydra
 Guide to taking HDR photos on iPhone Picture 9
Guide to taking HDR photos on iPhone Picture 9 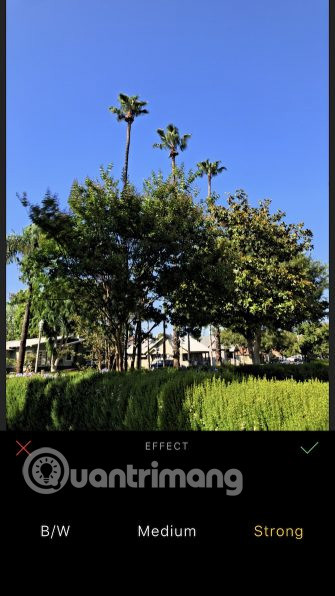 Guide to taking HDR photos on iPhone Picture 10
Guide to taking HDR photos on iPhone Picture 10 For those who want to take beautiful HDR photos, consider the Hydra application. The main feature of Hydra is a unique HDR shooting mode. When activated, Hydra captures more light than a standard iPhone camera by capturing 60 frames and combining them all into a high quality image. When you press the shutter button, you can shoot up to 20 images, so the Hydra can handle even the most light-poor situations.
If you like video recording, Hydra also has Video-HDR mode, using monochromatic mapping along with specific device sensor mode to create great videos.
Above all, even if your camera is only capable of shooting with 8 megapixels, Hydra's High Res mode allows you to create quality images up to 32 megapixels, so no details are lost.
Download: Hydra (5 USD)
Pro HDR X
 Guide to taking HDR photos on iPhone Picture 11
Guide to taking HDR photos on iPhone Picture 11  Guide to taking HDR photos on iPhone Picture 12
Guide to taking HDR photos on iPhone Picture 12
Pro HDR X uses three full resolution exposures to create amazing HDR images. The application analyzes everything in real time and provides 10 more dynamic stops and more options.
Although you can take new photos with Pro HDR X, it also has an advanced tool to edit photos one by one or combine HDR together. In addition, it supports both front and back cameras, filters, text annotations and more.
Download: Pro HDR X (2 USD)
HDR is just one of many modes that your iPhone is capable of shooting, but it is one of the most useful modes. It is also activated automatically in the latest iPhone models, so you don't have to manually turn it on before shooting.
To take better photos, don't forget to watch iPhone camera tips for good photos.
See more:
- How to take a photo in Portrait and Portrait Lighting mode on iPhone 7 Plus and 8 Plus
- How to take RAW photos on iPhone
- Instructions for taking live and animated photos on iPhone
You should read it
- How to use Picture in Picture mode on iOS 14
- How to take Portrait Mode selfie photos on iPhone X
- What is Portrait Mode? What is Portrait Lighting?
- How to take photos in Burst Mode on iPhone 11 and iPhone 11 Pro
- What is Reachability on iPhone? How to use?
- Distinguish silent mode and non-disturbing mode on iPhone
- Some tips and tricks on using Camera on iPhone (part 1)
- How often do you turn on 'low power mode' when your iPhone is almost out of battery?
- How to turn on Recovery mode on iPhone with Reiboot
- Some tips and tricks on using Camera on iPhone (part 2)
- 5 iPhone issues that can be fixed with DFU mode
- How to disable Macro mode and auto-switch on iPhone camera
May be interested

'Secret' video capture tips on iPhone

How to use Spark application to manage email on iPhone

How to customize the Control Center interface on iPhone

How to bring iOS 9 notification interface to iOS 11

How to remove ads on extremely effective apps for iOS devices

How to turn the iPhone call interface into a Pokémon game






 How to delete multiple photos saved on iPhone for a while
How to delete multiple photos saved on iPhone for a while Complete the Photos app on iPhone / iPad - Part 4: Edit photos
Complete the Photos app on iPhone / iPad - Part 4: Edit photos Instructions for taking live and animated photos on iPhone
Instructions for taking live and animated photos on iPhone iPhone can take super sharp photos without increasing the 'dot'
iPhone can take super sharp photos without increasing the 'dot' Love taking photos, should iPhone 12 users buy a new camera or upgrade to iPhone 15?
Love taking photos, should iPhone 12 users buy a new camera or upgrade to iPhone 15? 4 ways to take photos with rain give the picture more romantic part
4 ways to take photos with rain give the picture more romantic part