Guide live streaming, streaming live video on Youtube using computer, laptop
Before embarking on setting up a live video streaming system on YouTube with a computer, laptop, please read the number of tutorials posted on TipsMake.com below:
- Stream videos directly on Facebook computers.
- How to record, play live video with iPhone, Android phone.
- Some basic information needed to know when live video is equal to YouTube.
Guide live streaming, streaming live video on Youtube using computer, laptop
- Method 1: Stream live on YouTube using Open Broadcaster
- Step 1. To play live videos on YouTube, what do you need to prepare?
- Step 2. Configure, set up to transmit YouTube live video:
- Method 2: Live stream on YouTube using OBS Studio
- Step 1: Install OBS
- Step 2: Get the live play key and set up OBS
- Step 3: Set up live broadcast information
Method 1: Stream live on YouTube using Open Broadcaster
Step 1. To play live videos on YouTube, what do you need to prepare?
A stable browser, with a number of options as follows:
- Google Chrome.
- Mozilla Firefox.
- Coc Coc.
- Internet Explorer - Microsoft Edge.
- Opera.
1 Google account to be able to use other services like YouTube, Google Plus . How to create an account, read it here!
Software supports Broadcast - completely free on Windows.
Step 2. Configure, set up to transmit YouTube live video:
First, log into your YouTube account, select the Live Streaming section under the following link:
- https://www.youtube.com/live_dashboard
Note that if your YouTube, Chrome are displaying Vietnamese, you can switch back to English to be the same as the screenshot in this way.
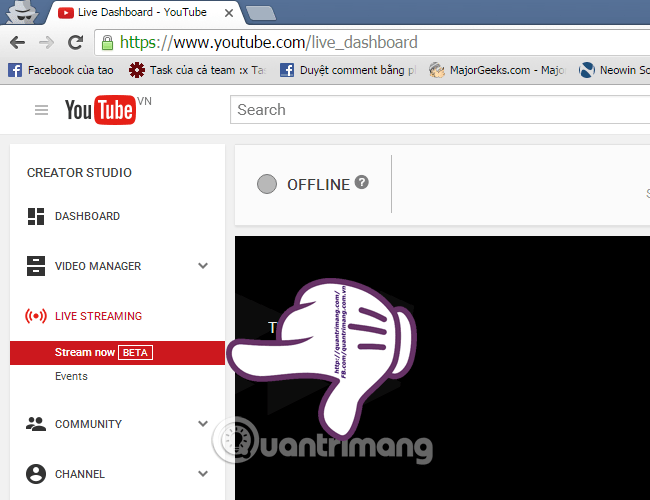
In the Basic Info tab:
- Enter a title for the video.
- Content describing the channel.
- Select the appropriate category in the Category section
- The Encoder Setup section remains the same, with no action.

Switch to Stream Options tab, depending on the speed and stability of the Internet, choose:
- Optimize for interaction (low latency): understandably, latency will be low - for a network with tremendous speed.
- Optimize for less viewer buffering: for normal and weak networks, and of course the latency will be higher.
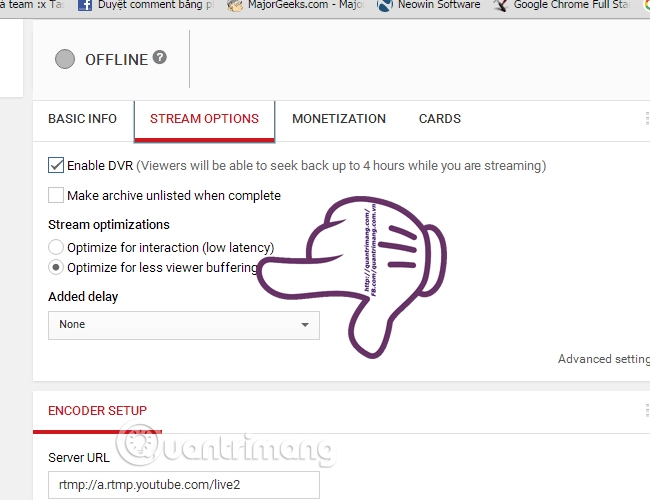
The third tab, Monetization is for you to turn on the video-based monetization function, of course your account must be "clean" to use this. The fourth tab, Cards - creates a connection to other videos and channels - this I will mention in another article.
Such a profile is temporarily fine, now turn on Open Broadcaster. The basic settings remain the same as when you configure live streaming of Facebook videos on your computer, you can review the old memories here.
Go to Settings> Settings> Broadcast Settings as shown below:

Go back to the YouTube setup screen, in the Encoder Setup section, copy the URL Server and Stream name / key and paste it into Settings in Open Broadcaster :

OK, go back to the Open Broadcaster main screen, click Start Streaming , and wait for a while, the video will be played live - directly on YouTube account:

And latency - the time to appear videos on YouTube will vary by about 1-3 minutes depending on the Internet speed. Your channel will be live at the same link as below:
- http://www.youtube.com/c/quantrimang/live - this is the live channel address of TipsMake.com!
And you just need to copy that link to share with friends. To chat with someone watching the channel, you can type in this window:

The whole view of your YouTube screen will look like this. Note that if the Live icon on YouTube:
- Being green is normal: at that time, the network speed is stable, or good.
- Has a yellow or red color corresponding to a slow, problematic network speed - You need to check again.
- The upper right corner is the live video playback statistics - Elapsed Time, and the number of people watching - Watching.

If you don't want Stream - play live video again, click Stop Streaming on Open Broadcaster. Unlike live video on Facebook, YouTube does not have video playback feature, and Facebook will automatically playback your video on the Timeline at the end of the event.
Method 2: Live stream on YouTube using OBS Studio
YouTube's live stream support has become better and is now Twitch's competitor. If you are a YouTube content creator and want to play the game live on this platform, follow the steps in the following tutorial.
- Instructions on how to create a YouTube Channel
Step 1: Install OBS
OBS is a popular streaming and recording program. It takes the output of the game and then plays it directly to YouTube or Twitch. OBS setup is quite simple but comes with many advanced settings you can configure.

In general, you will get good performance when running screen capture software at the same time as the game. However, if you use a low-profile system, you will not achieve the desired performance even though the settings and recording quality can be adjusted.
Download : OBS Studio
Step 2: Get the live play key and set up OBS

Right-click your avatar in the upper right corner of YouTube settings, then select Creator Studio . You will see the key played directly in the Live Streaming section in the Encoder Setup .
Open OBS and start the automatic configuration wizard. When it comes to Stream Information , change Twitch to YouTube and then paste the key directly from YouTube's settings.

You should keep this key in a safe place because if someone can't broadcast it directly to your channel. If you can't get the key, you can reset it from the YouTube dashboard.
Step 3: Set up live broadcast information

You will have to set this playback information every time live stream. YouTube works a little differently than Twitch when it plays live. On Twitch, you just need to select the game you're playing and title it live. On YouTube, live game play is similar to live video streaming, so you need thumbnails, titles, descriptions and metadata in a regular video. In addition, you also have the option of public streaming, offline or private mode if you want to check the live broadcast settings before playing.
In Stream Options , you can enable or disable DVR, create live broadcast storage after completion and select the waiting time. In addition, you can add time delay if there is a problem with the Stream sniping feature (see live channels of other players).

In Advanced Settings , you can configure chat options such as turn on slow mode and only members can send chat messages.

From here, click Start Streaming in OBS to start streaming and you will see the game streamed in the YouTube dashboard.
If you have enabled monetization, you can activate ads while live streaming and allow others to contribute when chatting. If you have a second screen, you can drag the dashboard to this screen so that you can both follow the live broadcast and read the comment.
I wish you all success!
See more:
- How to stream games on Twitch with OBS
- This is how Live Stream Facebook Video on PC, Fanpage
- How to play live video on YouTube?
You should read it
- YouTube speeds up the ability of live stream with super low latency
- How to play live video on YouTube?
- Instructions on how to Live Video Stream to YouTube
- How to live stream on Youtube from any video link using GoStream
- The way to stream live videos to Facebook does not require Open Broadcaster Software
- How to fix common errors when live streaming Facebook with OBS
- How to live stream Facebook with OBS Studio software
- This is how Live Stream Facebook Video on PC, Fanpage
May be interested
- How to play live video on YouTube?
 if you are trying to play live video about an event or a course to a large community but are having trouble implementing it. do not worry! we will show you how to play a live video as well as the promotion for your video in the following article.
if you are trying to play live video about an event or a course to a large community but are having trouble implementing it. do not worry! we will show you how to play a live video as well as the promotion for your video in the following article. - How to Save Streaming Video
 this wikihow teaches you how to record live streaming video content using obs studio or how to extract and save non-live video streams using services such as keepvid.com and savefrom.net. recording or saving video content that you do not...
this wikihow teaches you how to record live streaming video content using obs studio or how to extract and save non-live video streams using services such as keepvid.com and savefrom.net. recording or saving video content that you do not... - Instructions for using OBS Studio, live streaming and screen recording
 obs studio helps screen recording and live streaming for free, supporting live streaming to youtube, facebook and many other platforms. with powerful customization capabilities, the software is suitable for gamers, streamers and content creators.
obs studio helps screen recording and live streaming for free, supporting live streaming to youtube, facebook and many other platforms. with powerful customization capabilities, the software is suitable for gamers, streamers and content creators. - How to live stream with BIGO LIVE
 bigo live is a miniature social network used to share video clips. the application allows you to participate in viewing and commenting on videos uploaded by users. and you can create your own streaming video channel and share it with many people.
bigo live is a miniature social network used to share video clips. the application allows you to participate in viewing and commenting on videos uploaded by users. and you can create your own streaming video channel and share it with many people. - SEO YouTube - step by step guide to uploading videos to the top
 perhaps you already know that youtube is the second largest search engine in the world and is also the source of huge attractive traffic. in fact, youtube has more than 30 million unique visitors every day. in this article, i will point out everything you need to know for seo youtube, including how to increase video rankings on both google and youtube.
perhaps you already know that youtube is the second largest search engine in the world and is also the source of huge attractive traffic. in fact, youtube has more than 30 million unique visitors every day. in this article, i will point out everything you need to know for seo youtube, including how to increase video rankings on both google and youtube. - Why is YouTube on Chrome (and Firefox) consuming Laptop batteries?
 all modern devices support hardware h.264 hardware-accelerated hardware. includes all smartphones, tablets, pcs, macs, and even chromebooks. when a web browser, even chrome - plays h.264 video, it goes to the gpu. even adobe flash supports hardware acceleration h.264 video.
all modern devices support hardware h.264 hardware-accelerated hardware. includes all smartphones, tablets, pcs, macs, and even chromebooks. when a web browser, even chrome - plays h.264 video, it goes to the gpu. even adobe flash supports hardware acceleration h.264 video. - How to chat with friends on Bigo Live
 bigo live is a social network that plays live stream similar to live stream on facebook, where users can stream anything.
bigo live is a social network that plays live stream similar to live stream on facebook, where users can stream anything. - Live stream Bigo Live on computer
 we can stream bigo live on the computer without the bluestacks emulator software like before.
we can stream bigo live on the computer without the bluestacks emulator software like before. - What is Live Stream? How to Live Stream on Facebook and YouTube
 today's social network is as widespread as it is, just open facebook or youtube and you can see live video streams from anyone, as well as hear the word 'live stream' in any conversation. so what exactly is 'live stream'? and make fish
today's social network is as widespread as it is, just open facebook or youtube and you can see live video streams from anyone, as well as hear the word 'live stream' in any conversation. so what exactly is 'live stream'? and make fish - How to fix common errors when live streaming Facebook with OBS
 obs is live stream software to popular facebook and youtube. however, during installation and usage, there will be errors, so users can no longer stream live on obs.
obs is live stream software to popular facebook and youtube. however, during installation and usage, there will be errors, so users can no longer stream live on obs.










 22 tips to help you master Google Photos
22 tips to help you master Google Photos How to block a person in Google Photos
How to block a person in Google Photos How to timer display YouTube notifications on iPhone and Android
How to timer display YouTube notifications on iPhone and Android Instructions to delete Siri data from iCloud on iPhone or iPad
Instructions to delete Siri data from iCloud on iPhone or iPad How to turn on iCloud Photo Sharing on iPhone, iPad, Mac and Windows
How to turn on iCloud Photo Sharing on iPhone, iPad, Mac and Windows How to share files to self-destruct using SendGB
How to share files to self-destruct using SendGB