This is how Live Stream Facebook Video on PC, Fanpage
How Live Stream Facebook from computer
Live Stream Facebook to stream live games like League of Legends LOL, play videos or share live tips to install OBS software as a way to stream live videos to Facebook below.
Facebook is increasingly asserting its position in the world, especially when this social network constantly updates many new features. It's not simply a place to entertain, interact with many people, but we can also call video Facebok on mobile , tablet. Or Facebook video calling on your computer is easy. The recently updated Live Stream feature will help users stream what's happening around them to their friends and relatives on Facebook.
You can refer to how to play videos directly on the phone in the Guide to setting up Live Stream Video on Facebook.
Instead of being used only on phones like before, readers can now use the Live Stream Facebook feature right in the browser on your computer without installing additional software. Invite to read the article: How to live stream Facebook right on your computer. However, if you want to play games or share tricks directly on Facebook, you still have to use the third software as guided in this article.
There are many software that can help readers perform livestream on Facebook, but the most popular is Open Broadcaster (OBS, or OBS Classic) and the new version is called OBS Studio .
We can easily stream live video from computer screens to Facebook . Especially for gamers who can share moments that knock out opponents with friends. Follow the steps provided by the Network Administrator below.The video tutorial will be posted at the end of the post for your reference .
You can refer to How to install Open Broadcaster screen capture software to know how to use it.
Note: The latest version of Google Chrome browser should be used to stabilize and get Live Stream. OBS software - Open BroadCaster does not integrate with Win XP, meaning it only works best on the latest Windows 7, 8, 8.1 and 10 - operating systems.
Way Live Stream Facebook PC and tips
- 1. How to play live video stream directly to Facebook on the computer
- 2. How to play Facebook live video, stream to Facebook Fanpage - update more:
- 3. Video tutorial Live Stream Facebook video on PC
- 4. Some tips for live stream with OBS (play videos, music, add text)
- Play YouTube videos on Facebook
- Play videos from your computer to Facebook
- Add text to run when playing live on Facebook
1. How to play live stream Facebook videos on your computer
Summarize the steps to take to stream live Facebook videos on your computer, this laptop:
- Install, set up Open Broadcaster.
- Click the Create live video button on Facebook.
- Copy paste the URL stream and lock the stream.
- Click Start Streaming on Open Broadcaster.
- Wait a while and then press Play on Facebook.
More reference: Some settings to avoid lag when stream, play live video on Facebook.
To get started, visit your Facebook account to livestream.
Step 1:
You need to download and run the Open Broadcaster software on your computer.
- Download the Open Broadcaster software for free
- Download the Open Broadcaster software for Mac
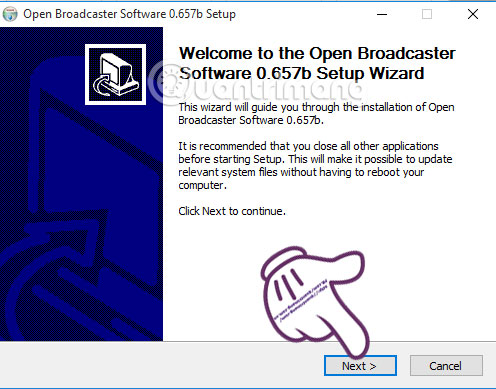
Install OBS software to live stream Facebook
Step 2:
Open the program and you will see the main interface appear.

Step 3:
Next, right-click on the white box in the Sources section, appear Add here you have some options as follows:
- Monitor Capture : Play all that is happening on the screen to Facebook
- Windows Capture: Only play the content of a window.
- Image: Play from a photo source
- Image Slide Show: Play from a photo Slide show
- Text: Insert text into live video (see detailed instructions in section 4)
- CLR Browser: Directly send a link to Facebook (see detailed instructions in section 4)
- Video Capture Device: Play directly from a video recording device, on the computer it is the webcam, you add this source if you want to display your image on live video.
- Game Capture: Stream a game directly to Facebook

Note: If you want to display the webcam at a certain angle on the Stream screen, follow this tutorial!
Step 4: New interface appears. Here, we will name the screen and click OK to save.
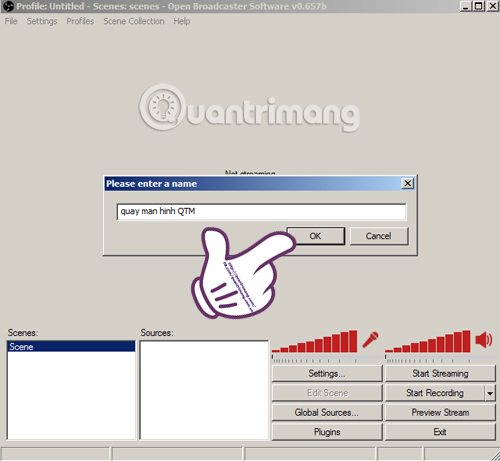
Step 5: New window appears, continue clicking OK .

Step 6: At the program interface, we add Video Capture Device to use webcam if you want.
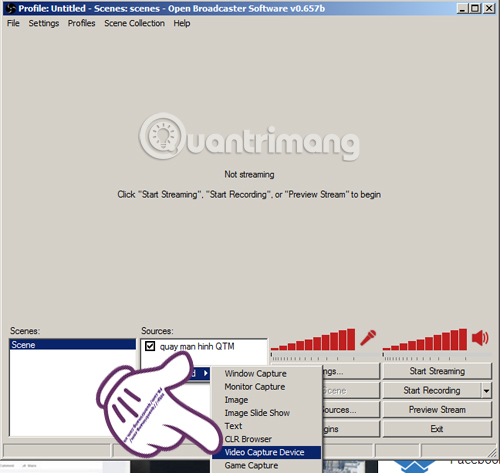
Continue to rename and click OK .

Appears the new window interface, select OK to confirm.

Step 7: Go to your personal page> Live video :

Select Connect > press Ctrl + - to minimize the window that appears, help you see the server URL and lock the video. Appear interface Play live on Facebook , we will name the video playback, video titles on the required items. In this section, you pay attention to the two links that are the server URL and the stable video lock . These two paths will change when we perform a new video stream including the server URL and blocking the stream.

Step 8:
Go back to the OBS interface, select Settings , click Settings .

Step 9:
The Settings interface appears, select the Broadcast Settings section. Next, you will copy the server URL line on Facebook and paste it into the FMS URL section , the video lock line is pasted into the Play Path / Stream Key part (1 in step 7 image paste in 1 in step 9, 2 image in step 7 photo paste) go to 2 in step 9 image.

Note:
Many of you have pm, inbox for me and ask why the network speed is normal, stable but when the stream is in a state of jerky, lag . then you should note at the Settings section Bitrate, this Encoding remember to choose the speed Encryption and data transfer rate is 2000 - 2500 only:
- Open Open Broadcaster .
- Click Settings> Settings> Encoding:

Add some settings to avoid lag when streaming or breaking images while streaming:
There are a lot of friends who ask me how to stream movies, games . or get black screen, or normal network, but laggy, broken images . there are some tips as below:
- In Encoding section , Bitrate should be set to 2000 (whoever is healthy, about 10mb / s or more, then up to 5000 is the maximum, because the 720p resolution of facebook is only 2000-5000, but during stream The image quality is almost the same in 2000.
-
Encoder : If you use a strong CPU, the card is weak to X264. As for CPU with weak card, use NVENC. I recommend that you leave the CPU because there are few games that eat CPU much, most of them only eat video cards! So let the CPU access it stream! (depending on the game: D but most of them are).
- In Video (this is the most important thing): it is because Facebook only supports 720p and 30fps, so it should be set as above! By default it will give you the highest resolution and 60fps, but it's useless! Just make the stream lag!
- Note that with some games like LOL, you go to the Game, install Full screen and select No border offline!
Step 10:
Select Start Streaming to proceed with the video stream. If you are in Stream Preview mode, select Stop preview, then Start Streaming.

Step 12:
Waiting for 5 to 10 seconds on Facebook video stream interface will appear Live / Live Play button. Click it to make the video stream.

Press this button to stream live video on FB
Step 13:
Wait a moment for Facebook to prepare to play your video. This is the result when selecting Window Capture. If you want to stop playback, click Stop Streaming .

Personal Facebook page after finishing Live Stream on Facebook.
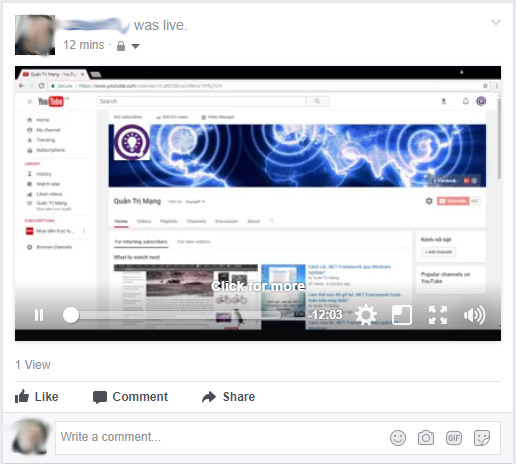
2. How to play Facebook video, live stream for Facebook Fanpage
Method 1: You choose Live video (live video) right on your personal page, in Share on Your Timeline / Share on your timeline , you choose Share on a Page you manage / Share on the page you manage . This way I see Facebook taking a long time, so I usually do it 2 more ways.

Method 2:
Open your fanpage, at the top of the page click on Publishing Tools / Tools post > Create / Create

The next interface appears select Live video / Video directly

This interface is quite similar to when playing live video on your personal page, you also pay attention to Server URL, Stream Key and follow the same steps as above to play the video.

And create a new event, what the server URL parameters and block to do, you know already (read the tutorial for the personal Facebook PC above!)
If you access from https://www.facebook.com/quantrimang.com.vn/publishing_tools/?section=VIDEOS> Live / Direct, the interface will be as follows:

In this window, you click Preview, Facebook will continue to transfer you to the next set:

Going to this screen, the steps have become simpler, you have to open Open Broadcaster and read the above section of the article again:

The general control panel of live stream video will look like the image below:

3. Video tutorial Live Stream Facebook video on PC
Thus, thanks to OBS software, we can easily live Video Live Stream right on the computer screen on Facebook as we do with the mobile version. Although there is a delay of about 10 seconds, it is worth it to experience this software. Let's shake hands with Live Stream Video right on your computer.
4. Trick to play live video on Facebook with OBS (play video, music, add text)
Play YouTube videos on Facebook
To play YouTube videos on Facebook, the most important thing is to get the video link in full screen mode:
You can consult how to get this: https://www.youtube.com/embed/Videoid or https://www.youtube.com/tv#/watch?v=Videoid with videoid is what comes after "v = "in the URL of that video. Just copy this ID, replace Videoid of one of the other two links, then paste it into the browser.
For example, YouTube link of Despacito video is: https://www.youtube.com/watch?v=kJQP7kiw5Fk
Its full screen link will be: https://www.youtube.com/tv#/watch/video?v=kJQP7kiw5Fk
By default, you already know how to get the YouTube video link full screen already. Remember that music videos and movies that are copyrighted when played on Facebook will not be displayed, you can be blocked with livestream Facebook features if you intentionally play videos like that.
How to install to play YouTube videos on Facebook:
- Open OBS up
- In the Source section, right-click> Add> CLR Browser:

- Paste the YouTube link full screen into
- Selecting Width and height is your maximum screen resolution. (Right click on the screen, select Screen Resolution > Resolution , which one is the best).

After all, to play on Facebook you follow the steps above. If the video is jerky due to a slow network, or the device is lagging, turn off another application to focus the stream.

On the picture, because I have not set up stream on Facebook, the Streaming Start button is obscured, with this video too hot, post it in the same way with copyright, so you choose to make or not copyrighted video ok
Play videos from your computer to Facebook
- In the Source box, right-click and choose Add > CLR Browser as above
- In the frame CLR Browser Configuration appears, instead of pasting the video link, click the? Sign, browse to the folder containing the video to be played, select the video you want to play> Open.

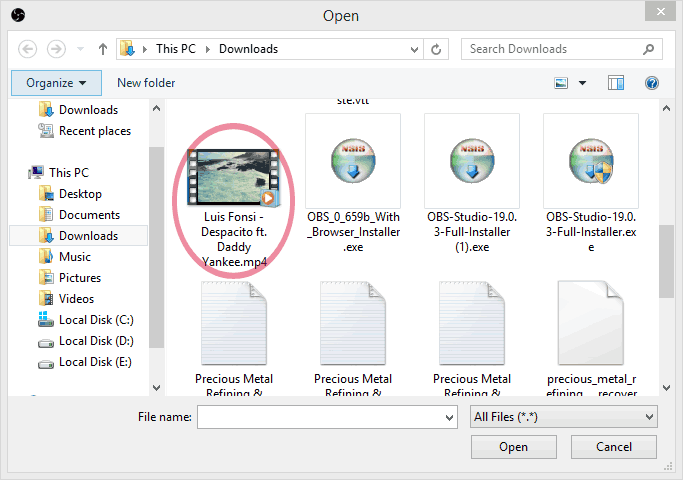
- Adjust the height and width in the Height vs Width box to match the resolution of the video> Apply> OK. It is done.

Add text to run when playing live on Facebook
Right-click in the Source> Add> Text box

In the Text window that appears, change the properties for the text, specifically: Font, font size, text color, font style, transparency (Opacity), size. If you want the text to run back and forth on the screen, in the Quick Scroll you enter a value greater than 0, the larger the value, the faster the word runs.

Change the position of the text on the screen, right-click on the Text (or the name you set for this text source)> Size / position> Select the location where you want the text to appear. To default, the text will appear in the upper left corner.

And this is the result:

Refer to the following articles:
- How to permanently delete Facebook account
- 2 ways to rename Facebook when less than 60 days or more than 5 times
- How to recover deleted messages on Facebook?
I wish you all success!
You should read it
- How to live stream Facebook with OBS Studio software
- How to live stream Facebook right on your computer
- The most popular Facebook Live Stream video software
- Fix blocking pop-ups when Stream Live Facebook videos on PC
- How to turn off Live Stream notifications on Facebook
- Guide live streaming, streaming live video on Youtube using computer, laptop
- How to live stream Facebook using the software XSplit Broadcaster
- How to fix common errors when live streaming Facebook with OBS
May be interested
- How to download Facebook HD videos on Chrome
 utilities fbdown video downloader on chrome will help you quickly download videos on facebook with sharp quality, hd quality.
utilities fbdown video downloader on chrome will help you quickly download videos on facebook with sharp quality, hd quality. - How to block Facebook nick, how to block an annoying invitation?
 how to block facebook nick, facebook account block to annoy you, block application invitations, attend unpleasant events or block a fanpage you hate? please refer to the article below to prevent unwanted things from being bothered every time you access.
how to block facebook nick, facebook account block to annoy you, block application invitations, attend unpleasant events or block a fanpage you hate? please refer to the article below to prevent unwanted things from being bothered every time you access. - Facebook icons, special Facebook characters and emoji on Facebook are few people know
 facebook icons, facebook emoticons, little known facebook special characters, can be copied to comment, post on facebook. please see the list of special facebook icons below!
facebook icons, facebook emoticons, little known facebook special characters, can be copied to comment, post on facebook. please see the list of special facebook icons below! - Guide to look up phone numbers with Google and Facebook
 it is safe to pick up the phone numbers to call, missed calls to pick up, call back or not to avoid the loss of money. if you don't know how, read this article!
it is safe to pick up the phone numbers to call, missed calls to pick up, call back or not to avoid the loss of money. if you don't know how, read this article! - How to backup Facebook data to your computer
 the new download for facebook data backup feature is updated, in more detail, selecting the format when downloading.
the new download for facebook data backup feature is updated, in more detail, selecting the format when downloading. - How to prevent others from finding old posts on Facebook?
 facebook's recent search feature allows you to record old posts from others (if it is set to public). besides the positive side, this feature also causes a lot of annoyance when being scrutinized into private life, especially if you are a discreet type, surely will not support this new feature. so is there any way to limit it? don't worry, we'll show you how to prevent others from rummaging past data on your personal facebook page.
facebook's recent search feature allows you to record old posts from others (if it is set to public). besides the positive side, this feature also causes a lot of annoyance when being scrutinized into private life, especially if you are a discreet type, surely will not support this new feature. so is there any way to limit it? don't worry, we'll show you how to prevent others from rummaging past data on your personal facebook page.





 The most popular Facebook Live Stream video software
The most popular Facebook Live Stream video software Instructions for setting up Live Stream feature Facebook videos on mobile and tablet
Instructions for setting up Live Stream feature Facebook videos on mobile and tablet How to turn off Live Stream notifications on Facebook
How to turn off Live Stream notifications on Facebook How to live stream Facebook right on your computer
How to live stream Facebook right on your computer How to live stream Facebook with OBS Studio software
How to live stream Facebook with OBS Studio software