Instructions for using OBS Studio, live streaming and screen recording
OBS Studio is one of the most popular screen recording and live streaming software today. Let's learn with TipsMake how to set up and use OBS for a smooth, lag-free streaming experience.
OBS studio user guide
First, you need: - Download OBS studio
software
Step 1: Log in to Facebook, select the live video streaming feature.
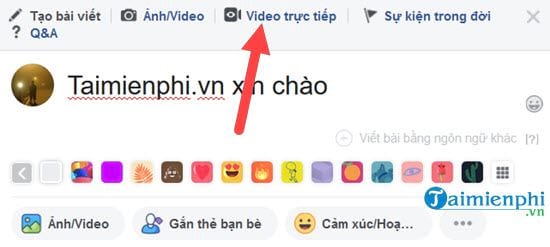 Instructions for using OBS Studio, live streaming and screen recording Picture 1
Instructions for using OBS Studio, live streaming and screen recording Picture 1
Step 2: Another window appears, here you select the connection section to be able to use OBS studio.
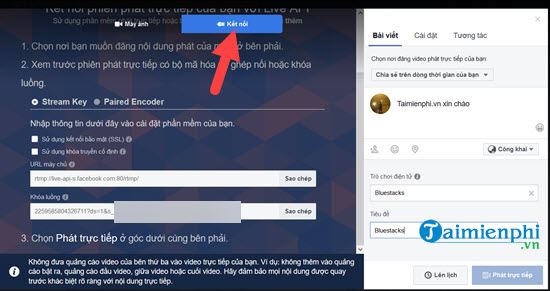 Instructions for using OBS Studio, live streaming and screen recording Picture 2
Instructions for using OBS Studio, live streaming and screen recording Picture 2
Step 3: Here there are 2 parts Stream Key Server URL and stream key , here you copy both of these parts.
 Instructions for using OBS Studio, live streaming and screen recording Picture 3
Instructions for using OBS Studio, live streaming and screen recording Picture 3
Step 4: Open OBS studio software, you will see the interface and here you select Settings below.
 Instructions for using OBS Studio, live streaming and screen recording Picture 4
Instructions for using OBS Studio, live streaming and screen recording Picture 4
Step 5: In the Settings section, we continue to select Stream > here you select Custom Streaming Server . In the 2 lines below, you paste the corresponding Stream key server URL and stream key in step 3 and then click OK .
 Instructions for using OBS Studio, live streaming and screen recording Picture 5
Instructions for using OBS Studio, live streaming and screen recording Picture 5
Step 6: Return to the OBS studio interface, here you select Add > Windows Capture (play content according to each program window).
 Instructions for using OBS Studio, live streaming and screen recording Picture 6
Instructions for using OBS Studio, live streaming and screen recording Picture 6
Name this live video profile .
 Instructions for using OBS Studio, live streaming and screen recording Picture 7
Instructions for using OBS Studio, live streaming and screen recording Picture 7
Step 7: In the Windows section, point to the program you are running. Here we are using Bluestacks to play the game, so we will choose this software to stream directly.
 Instructions for using OBS Studio, live streaming and screen recording Picture 8
Instructions for using OBS Studio, live streaming and screen recording Picture 8
Step 8: After adjusting the display interface of Bluestacks, click Start Streaming to start live streaming.
 Instructions for using OBS Studio, live streaming and screen recording Picture 9
Instructions for using OBS Studio, live streaming and screen recording Picture 9
Step 9: Return to the Facebook interface, now the live broadcast button with content has been displayed, click on live broadcast.
 Instructions for using OBS Studio, live streaming and screen recording Picture 10
Instructions for using OBS Studio, live streaming and screen recording Picture 10
Step 10: Now you will see that you are live streaming, if anyone comments or comments, it will appear live.
 Instructions for using OBS Studio, live streaming and screen recording Picture 11
Instructions for using OBS Studio, live streaming and screen recording Picture 11
Step 11: In case you don't want to use OBS studio to stream live anymore, click on end live video .
 Instructions for using OBS Studio, live streaming and screen recording Picture 12
Instructions for using OBS Studio, live streaming and screen recording Picture 12
Step 12: Confirm the end of the video to turn off the live stream on Facebook.
 Instructions for using OBS Studio, live streaming and screen recording Picture 13
Instructions for using OBS Studio, live streaming and screen recording Picture 13
Step 13: Then you must go to OBS studio software to proceed with Stop Streaming to stop using it.
 Instructions for using OBS Studio, live streaming and screen recording Picture 14
Instructions for using OBS Studio, live streaming and screen recording Picture 14
Using OBS Studio to live stream Facebook helps you share content directly with friends or the community easily. Not only supporting Facebook, the software also allows live streaming on YouTube, Twitch, TikTok and Nimo TV, suitable for streamers or content creators who want to build their personal brand.
You should read it
- 6 notable differences between Mac Studio and Mac Pro
- Roblox Studio
- What is LM Studio?
- Dell is about to release Studio XPS 15 and 17 inches
- How to install OBS Studio in Ubuntu
- Shortcuts in Camtasia Studio
- Creator Studio - Facebook page management application
- What is Android Studio?
- How to adjust video audio on Camtasia Studio
- Visual Studio Community - Download Visual Studio Community here.
- Microsoft launches Visual Studio 2022
- Don't buy a Mac Studio in 2024, the Mac mini M4 is much better!
May be interested

Instructions for installing and using CrystalDiskInfo to check hard drives

Top 10 best computer screen recording software with sound

How to take screenshots of your computer using FastStone Capture in detail

How to Convert .EXE to Video (MKV, AVI, MP4,...)

Top 5 sound amplifier software for computers, laptops, PCs

TOP 12 software to take screenshots of Windows and MacOS computers and laptops






 OBS Studio - Free, open source software for video recording and livestreaming
OBS Studio - Free, open source software for video recording and livestreaming How to fix Your System is missing OBS Studio installation components runtime
How to fix Your System is missing OBS Studio installation components runtime Record computer screen with OBS Studio, how to record laptop screen on OBS
Record computer screen with OBS Studio, how to record laptop screen on OBS How to install OBS Studio in Ubuntu
How to install OBS Studio in Ubuntu How to use Camtasia Studio to record a screen
How to use Camtasia Studio to record a screen How to live stream Facebook with OBS Studio software
How to live stream Facebook with OBS Studio software