How to play live video on YouTube?
If you want to play live video about an event or a course to a large community of YouTube social networks, but are having "difficulties" in the implementation. Do not worry! We will show you how to play a live video as well as the promotion for your video in the following article.
- How does YouTube get a black screen error on the browser?
- How to create subtitles for YouTube videos quickly and simply
- Tell you 5 tips with YouTube
1. Check the live playback conditions of the account:
Step 1 : Click on the account name or channel logo in the upper right corner, select Creator Studio
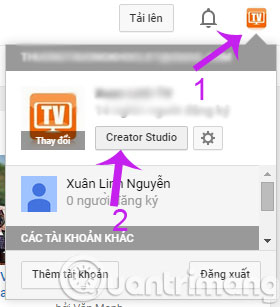
Step 2 : In the Creator Studio column on the left, select Channel
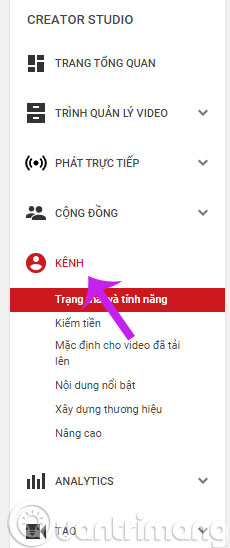
Wait, if you're still wondering if Facebook can do this feature - Live Stream Video or not, please refer to the article on how to play live video on mobile and computers below:
- How to stream live Facebook videos with iPhone, Android.
- How to play Facebook videos on computers and laptops?
Step 3 : You scroll down, find the Live Broadcast section. If you see the words You Can Play live, your account is authorized to play live video

2. Some rules for playing live videos on YouTube:
- Start testing no less than 2 weeks before your event takes place to make sure everything is normal.
- Complete the test from the beginning to the end of your event at least 24 hours in advance. " From start to finish " means your test must accurately simulate your live event including the entire production scenario.
-
- Test at least 30 minutes continuously.
- Test all video sources.
- All cameras, graphic images and advertisements inserted into the video must be viewed in the stream.
- Test all audio sources
- All microphones, audio ads inserted and mixers must be heard in the stream.
- Don't forget to check the following synchronization.
- Test all the bit rate / resolution you intend to stream.
- Always encrypted on dedicated machines with dual core CPU or higher and fast speed. If you are using a laptop as an encoder, do not use your laptop for any other work.
- Connect your encoder to a hard Internet connection not under 1.5Mbps of online reverse bandwidth. You should use this connection separately for your live stream.
- Check your network thoroughly: Test using the same networks and ISPs that will be used for live events. Testing the bottom of a network download is required in the event.
- Whenever possible, you should have a backup encoder. This means that there are two separate encoders on two separate networks streaming to separate entry points ( primary and standby ).
- Remove third-party content: If you decide to include third-party content in the live stream, you must apply for permission to use and monetize this content on YouTube.
- Do not stream after the firewall: Make sure you have an open connection to the Internet.
3. Promote your live event:
- Schedule your event at least 48 hours before live streaming
- Link your Google+ , Facebook, and Twitter accounts to your Channel by clicking on the "Edit link" button next to the channel image section.
- Allow embedding on the Advanced Settings tab so others can distribute it to you. Use the embedded URL to display events on your site. Send links to blogs that may want to display your content.
- Create events on Google+ and invite your circles to see live streams. You can add event links under Advanced settings.
- Link your channel to your website under Account settings → Channel settings → Advanced → Linked website . This will help us improve the quality of our search results and verify your channel as an official representation of your brand on YouTube.
- Create a channel trailer or video preview ad to promote your event.
- Store events directly after completion.
- Create event clips by storing them on your computer, uploading and organizing them into playlists.
4. Steps to perform live streaming on YouTube:
Step 1 : Also under Creator Studio , select Live Broadcast then select Event >> Create live event

Step 2 : Please enter your name and description of your live event and click on Custom then click Live Play now.
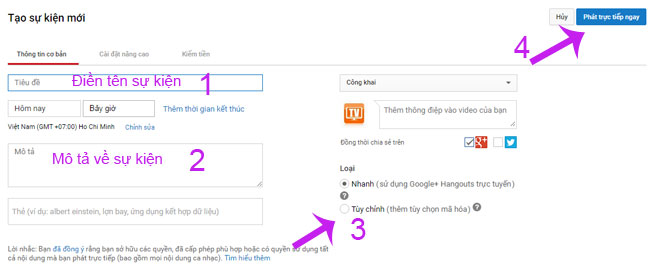
Step 3 : In the Select bit rate . section , select Custom import and click Create new stream in Select stream

Step 4 : Do the following

Step 5 : In the Select encoder section , select FMLE and download the file and install

Step 6 : Open the new FMLE program and tick 2 video and audio boxes to turn on your camera and mic

Step 7 : Download the main configuration

Step 8 : Open the FMLE program and open the downloaded configuration file

Step 9 : Back to YouTube, you choose the Control Room directly

Step 10 : Open FMLE and press the Start button to start playback

Step 11 : Refresh the YouTube page and click Start streaming

Step 12 : Click on the link above the screen to be redirected to the live broadcast page

. as shown below

If you want to stop streaming, click Stop at FMLE

Note that you cannot continue the event if you click Stop.
Above are the steps to check conditions, promote live streaming videos on YouTube as well as the implementation process. From now on, you will be able to create your own events, courses, or your organization.
Good luck!
You should read it
- Guide live streaming, streaming live video on Youtube using computer, laptop
- How to play videos directly on YouTube from Android phones and iOS devices
- Instructions on how to Live Video Stream to YouTube
- What is Live Stream? How to Live Stream on Facebook and YouTube
- How to fix common errors when live streaming Facebook with OBS
- The way to stream live videos to Facebook does not require Open Broadcaster Software
- How to live stream on Youtube from any video link using GoStream
- YouTube speeds up the ability of live stream with super low latency
- This is how Live Stream Facebook Video on PC, Fanpage
- Instructions for setting up Live Stream feature Facebook videos on mobile and tablet
- How to stream live to YouTube with Raspberry Pi
- How to live stream Facebook with OBS Studio software
May be interested

How to get 1TB of Google Drive capacity for free

How to share a secure account without changing the password

How to send large data with online Filemail

Instructions for pinning Youtube videos under the screen corner

5 useful features of Dropbox on iOS and Android

2 ways to replay, replay YouTube videos automatically






 Guide live streaming, streaming live video on Youtube using computer, laptop
Guide live streaming, streaming live video on Youtube using computer, laptop YouTube speeds up the ability of live stream with super low latency
YouTube speeds up the ability of live stream with super low latency How to play videos directly on YouTube from Android phones and iOS devices
How to play videos directly on YouTube from Android phones and iOS devices Instructions on how to Live Video Stream to YouTube
Instructions on how to Live Video Stream to YouTube YouTube tests 'crazy' 4x video playback speed
YouTube tests 'crazy' 4x video playback speed 2 ways to replay, replay YouTube videos automatically
2 ways to replay, replay YouTube videos automatically