Instructions on how to Live Video Stream to YouTube
Live Stream (or live streaming video) is a feature that has blown social networks over the years. Almost every big guy tries to develop this feature to "equal me", including Periscope of Twitter, Facebook Live or Instagram Live videos.
Playing videos directly to YouTube is more or less complicated than other applications. Instead of a simple Start button to get started, you need to download and use encode software like Open Broadcaster Software. Then there are two video playback options: Stream Now and Live Events.
Stream Now
Stream Now allows simple, fast live video playback and is selected as the default feature when live stream. TipsMake.com has a tutorial on how to play this video, you can refer here.
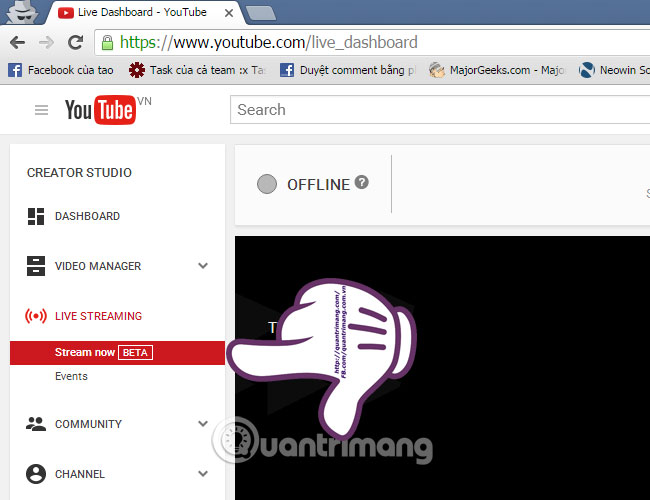 Instructions on how to Live Video Stream to YouTube Picture 1
Instructions on how to Live Video Stream to YouTube Picture 1
Live Events
This option gives more control during video playback. Users can preview the playback, start and end the video whenever you want. In the Live Streaming section , select Events > Enable Live Streaming > Create Live Event.
 Instructions on how to Live Video Stream to YouTube Picture 2
Instructions on how to Live Video Stream to YouTube Picture 2
 Instructions on how to Live Video Stream to YouTube Picture 3
Instructions on how to Live Video Stream to YouTube Picture 3
Here, enter the information related to the event you want to stream from Basic Basic information such as description, bookmark, privacy . to Advanced Settings settings such as for embedded video, live chat . With an AdSense account , users can also make money from videos in Monetization section .
 Instructions on how to Live Video Stream to YouTube Picture 4
Instructions on how to Live Video Stream to YouTube Picture 4
When it stops playing, the video will automatically upload the Live Stream item on your YouTube channel. Note that after the process is complete, the video will automatically play in Public mode. If you want to be private, you must choose Make Archive Private When Complete in Stream Options.
Good luck!
You should read it
- Guide live streaming, streaming live video on Youtube using computer, laptop
- How to play videos directly on YouTube from Android phones and iOS devices
- What is Live Stream? How to Live Stream on Facebook and YouTube
- How to live stream with BIGO LIVE
- YouTube speeds up the ability of live stream with super low latency
- How to fix common errors when live streaming Facebook with OBS
- Instructions for setting up Live Stream feature Facebook videos on mobile and tablet
- The way to stream live videos to Facebook does not require Open Broadcaster Software
- How to play live video on YouTube?
- How to live stream on Youtube from any video link using GoStream
- Guide to streaming Live stream TalkTV Live on the phone
- This is how Live Stream Facebook Video on PC, Fanpage
May be interested

How to write notes on Facebook

Instructions for adding personal information on TalkTV

How to download chat history on Facebook

Guide to join chat rooms on TalkTV (ccTalk)

How to block others from viewing photos on Instagram Stories

How to check who tracks you on Facebook using InitialChatFriendsList is it correct?






 Guide live streaming, streaming live video on Youtube using computer, laptop
Guide live streaming, streaming live video on Youtube using computer, laptop What is Live Stream? How to Live Stream on Facebook and YouTube
What is Live Stream? How to Live Stream on Facebook and YouTube YouTube speeds up the ability of live stream with super low latency
YouTube speeds up the ability of live stream with super low latency How to play live video on YouTube?
How to play live video on YouTube? How to live stream on Youtube from any video link using GoStream
How to live stream on Youtube from any video link using GoStream Instructions for setting up Live Stream feature Facebook videos on mobile and tablet
Instructions for setting up Live Stream feature Facebook videos on mobile and tablet