Fix 'The device is not ready' error when running the .exe file on Windows 10
What causes the error 'The device is not ready'
Error 'The device is not ready' can occur due to external causes such as connectivity problems (when the internal hard drive is not connected properly), damaged device (hard drive malfunction or failure). physical), compatibility issues (sometimes the hard drive is incompatible with the operating system), or due to corrupt file system (the file system is responsible for connecting to the drive).
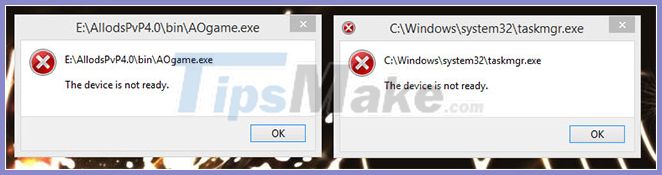
Fix 'The device is not ready' error when running the .exe file
If you are having this problem, take the following solutions:
- Run SFC and DISM scan
- Check the internal hard drive connection
- Run CHKDSK
- Perform a system restore
- Perform a Fresh Start or Cloud Reset process.
Let's take a look at the process associated with each of the solutions listed above!
1. Run SFC and DISM scan
First, we recommend running the System File Checker to replace the corrupted system files and then using the DISM tool to repair the Windows Component Store.
2. Check the internal hard drive connection
You should check to make sure the hard drive is really connected properly and without any errors, and that the connecting SATA cable is working properly without any problems.
To diagnose if your hard drive is running properly and determine if the problem is caused by a computer, you should try plugging the hard drive into another computer and checking. If the error also occurs in that computer, try to replace the connecting cable and then try again.
Note : You might need the help of a hardware technician.
3. Run CHKDSK
This solution requires that you use CHKDSK on the system drive to try to fix this problem.
To run CHKDSK, follow the instructions in the article: Check and fix hard drive errors with chkdsk command on Windows.
You will receive the following message:
Chkdsk cannot run because the volume is in use by another process. Would you like to schedule this volume to be checked the next time the system restarts? (Y/N).Roughly translated : Chkdsk can not run because the volume is in use by another process. Would you like to schedule this volume check the next time the system reboots? (Y / N).
Press the Y key on the keyboard and then restart the computer for CHKDSK to check and fix the errors on the computer's hard drive.
After CHKDSK finishes work on system or C drive, check to see if the problem is solved.
4. Perform a system restore
If you notice that the error started happening recently, then the problem is most likely caused by a recent change your system made.
If you don't know what change might lead to the error, you can do a system restore to revert to a date where you are sure you can open the .exe file without problems.
5. Perform a Fresh Start or Cloud Reset process
If nothing helps, you can go through a Fresh Start or Cloud Reset process and see if that helps.
You should read it
- Summary of some ways to fix USB Device Not Recognized on Windows 7, 8 and 10
- How to fix the Disk I / O error in Windows
- Instructions for fixing device Usb error not recognized Code 43
- How to fix 'This Device is Disabled (Code 22)' error on Windows 11
- How to fix 'Windows Cannot Access the Specified Device, Path or File' error
- How to fix Code 10 errors that prevent the device from booting
- How to fix error code 43 for NVIDIA or Intel GPUs on Windows
- Instructions for quick fix of 'Inaccessible Boot Device' error on Windows 10/8/7 and Windows Vista
May be interested
- Fix NVIDIA GeForce Experience 0x0003 error on Windows 10
 if you encounter the nvidia geforce experience 0x0003 error on your windows computer when trying to launch the application, don't miss this article!
if you encounter the nvidia geforce experience 0x0003 error on your windows computer when trying to launch the application, don't miss this article! - How to fix windows 10 errors
 summary of the latest and most effective ways to fix windows 10 errors, this article will guide you in detail how to fix windows 10 errors to help your system work the best.
summary of the latest and most effective ways to fix windows 10 errors, this article will guide you in detail how to fix windows 10 errors to help your system work the best. - How to fix the error of not typing in the number on the laptop keyboard
 error of not typing number on the laptop keyboard if it occurs frequently makes you difficult to use. how to handle this problem quickly? please refer to the fixes below!
error of not typing number on the laptop keyboard if it occurs frequently makes you difficult to use. how to handle this problem quickly? please refer to the fixes below! - Instructions to backup and restore Registry on Windows 10 by Restore Point
 damaged windows registry can cause crashes, crashes and startup errors, giving you a lot of trouble.
damaged windows registry can cause crashes, crashes and startup errors, giving you a lot of trouble. - Ways to fix blue screen error on computer
 blue screen error is probably the biggest obsession for windows users, this error has existed for a long time, anyone using a computer must have encountered this situation more or less.
blue screen error is probably the biggest obsession for windows users, this error has existed for a long time, anyone using a computer must have encountered this situation more or less. - Instructions to Disable background applications in Windows 10
 you can stop applications running in the background to save battery power, save data usage and save system resources on windows 10.
you can stop applications running in the background to save battery power, save data usage and save system resources on windows 10.




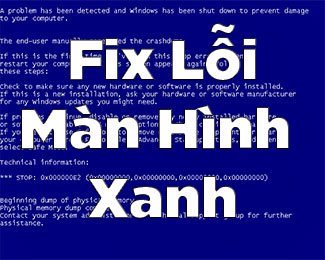

 Steps to fix 'Getting Windows Ready' error on Windows 10
Steps to fix 'Getting Windows Ready' error on Windows 10 Fix the error of not running the .exe file on Windows
Fix the error of not running the .exe file on Windows 7 ways to fix 'Getting Windows Ready' error on Windows 10
7 ways to fix 'Getting Windows Ready' error on Windows 10 How to fix 'Windows Cannot Access the Specified Device, Path or File' error
How to fix 'Windows Cannot Access the Specified Device, Path or File' error Instructions for quick fix of 'Inaccessible Boot Device' error on Windows 10/8/7 and Windows Vista
Instructions for quick fix of 'Inaccessible Boot Device' error on Windows 10/8/7 and Windows Vista