Find IP address and MAC address
In this tutorial, I will show you how to find IP addresses and MAC addresses on Windows 7 and MAC OS X computers .
There are billions of computers linked together via the Internet. Because there are so many communication devices and information exchanged with each other, each device must have a unique identifier so that the information is transferred to the correct destination.
We can imagine, the postal service uses your home address to distribute mail to your inbox, computers use IP address (Internet Protocol) and MAC (Media Access Control) address to distinguish between devices in the network together. Finding this information on your computer is very simple and it is very useful when the computer is on a certain network. Here's how to do it.
Use Windows 7
1. Click Start, All Programs, Accessories, Command Prompt
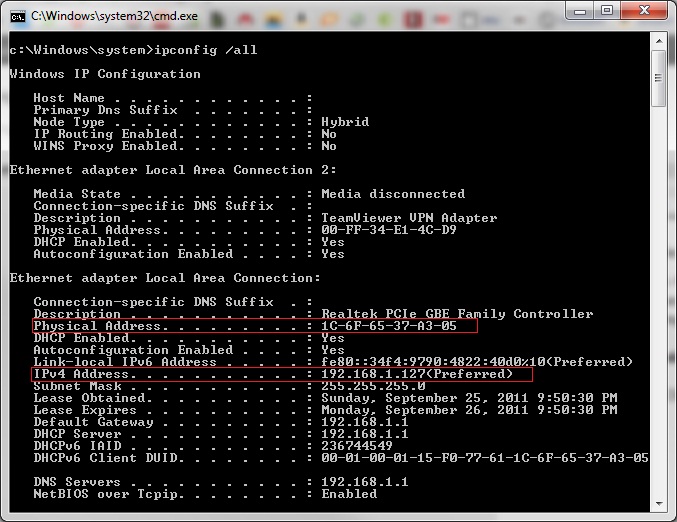
Find the IP address using the ipconfig command
2. In the command window, type ipconfig / all and click Return .
3. The command prompt window will give you information about the network adapter in the computer. You can search for information about the adapter connected to the network. For example, you can find network information for wireless adapters by looking at the 'Ethernet Adapter Wireless Network Connection' section.
4. To find the computer's IP address, search for 'IPv4 Address' or 'IP Address'. This line will display the IP address for your system; Usually the serial number is used to display the IP address of the form 192.168.1.1.
5. To find the computer's MAC address, look at the 'Physical Address' section. This line displays the Active Directory MAC address, which will take the form of a string of characters and numbers, separated by dashes.
Use Mac OS X
1. Click the Apple menu in the upper left corner of the screen.
2. Click System Preferences . In the System Preferences menu, select Network .
3. In the Network window, select the network adapter you are interested in. Your IP address will appear in the right pane of the window.

The MAC address will be listed below the Wi-Fi menu
4. To find the MAC address of the computer for the adapter, click the Advanced . button. Your MAC address will appear at the bottom of the window.
You should read it
- How to find the default gateway IP address
- How to fix IP 169 address error
- How does IP address and MAC address work in parallel?
- Instructions for using IP address 192.168.2.2
- Link this website to friends, you will know their address via the computer's IP
- What is a static IP address?
- Understanding IP address 192.168.1.4
- Understanding IP address 192.168.1.3
May be interested
- What is the IP address 192.168.1.5 used for?
 ip address 192.168.1.5 is considered a private ip address, and as such, users often find it the most on home networks with linksys broadband routers. however, other routers can also use it.
ip address 192.168.1.5 is considered a private ip address, and as such, users often find it the most on home networks with linksys broadband routers. however, other routers can also use it. - How to change MAC addresses on Windows, Linux and MAC OS X
 one of the flaws that can't catch wifi is because the network card's mac address does not match the mac address of the primary wifi network. therefore, you need to change the mac address on the computer.
one of the flaws that can't catch wifi is because the network card's mac address does not match the mac address of the primary wifi network. therefore, you need to change the mac address on the computer. - Ways to find IP Router address on Windows 10
 to be able to find the router ip address on win 10, we can use many different ways, such as searching by available information on the computer or using other specialized ip address finder software.
to be able to find the router ip address on win 10, we can use many different ways, such as searching by available information on the computer or using other specialized ip address finder software. - How to Find Your Computer's MAC Address
 mac address (media access control - environment access control) is a series of numbers that identifies the devices used to connect to the network installed on your computer. mac addresses consist of 6 pairs of characters, separated by colons. to connect to the network successfully, you need to have the mac address of the router. to find the mac address on any networked device, use one of the following methods.
mac address (media access control - environment access control) is a series of numbers that identifies the devices used to connect to the network installed on your computer. mac addresses consist of 6 pairs of characters, separated by colons. to connect to the network successfully, you need to have the mac address of the router. to find the mac address on any networked device, use one of the following methods. - How to find an account associated with an email address
 the original email address or phone number you use to register online accounts may be abused. so how to find all accounts associated with that email address or phone number?
the original email address or phone number you use to register online accounts may be abused. so how to find all accounts associated with that email address or phone number? - 192.168.1.2: Common router IP address
 192.168.1.2 is a private, default ip address for some types of home broadband routing. it is also often assigned to individual devices on a home network when a router has an ip address of 192.168.1.1.
192.168.1.2 is a private, default ip address for some types of home broadband routing. it is also often assigned to individual devices on a home network when a router has an ip address of 192.168.1.1. - How to find, set and change IP addresses on Linux
 ip address is like a computer phone number. computers use it to communicate with other devices and vice versa. here are some simple ways to manage ip addresses on linux.
ip address is like a computer phone number. computers use it to communicate with other devices and vice versa. here are some simple ways to manage ip addresses on linux. - Learn 192.168.0.100 IP address for local network
 192.168.0.100 is a private ip address, meaning it is used exclusively on private networks where it will be the ip address of the router or one of the devices on the network.
192.168.0.100 is a private ip address, meaning it is used exclusively on private networks where it will be the ip address of the router or one of the devices on the network. - How to change the IP address for the phone
 there are many reasons users want to change their ip address and there are many types of user ip addresses that can be changed. it is important to find out what kind of address you want to change before continuing.
there are many reasons users want to change their ip address and there are many types of user ip addresses that can be changed. it is important to find out what kind of address you want to change before continuing. - Learn 193.168.0.1: IP address of broadband router
 every device connected to the internet has an ip address or internet protocol address. there are 2 types of public and private ip addresses. the 192.168.0.1 ip address is a private ip address and is the default for some home broadband routers, mainly d-link and netgear models.
every device connected to the internet has an ip address or internet protocol address. there are 2 types of public and private ip addresses. the 192.168.0.1 ip address is a private ip address and is the default for some home broadband routers, mainly d-link and netgear models.










 4 ways to 'run away' harassers on Facebook Chat
4 ways to 'run away' harassers on Facebook Chat 10 common errors in virtualization
10 common errors in virtualization Backup from this computer to another computer
Backup from this computer to another computer Learn about the conhost.exe process in Windows
Learn about the conhost.exe process in Windows USB 3.0: good technology, but still waiting
USB 3.0: good technology, but still waiting Will handwriting disappear in the digital age?
Will handwriting disappear in the digital age?