Extremely simple tips for taking screenshots on Asus computers
Asus is one of the popular computer brands today, trusted by many customers. If you are using products of this brand but do not know how to quickly take screenshots of Asus computers , please refer to this article by HACOM.
How to take screenshot on Asus Win 10 computer
As a product running the most popular Microsoft Windows operating system in the world, the way to take screenshots on Asus computers is generally similar to other ways to take screenshots on laptops. However, each computer manufacturer has its own exclusive tools for its customers.
Take screenshot of Asus computer using PrtScr key
PrtScr is a key that is available on every laptop. It is always used as a 'superhero' button so we can quickly take screenshots without having to use any other software.
Step 1: First, press Alt + Print Screen (can be abbreviated as PrtScr on some laptop models) or Windows + Print Screen at the same time.
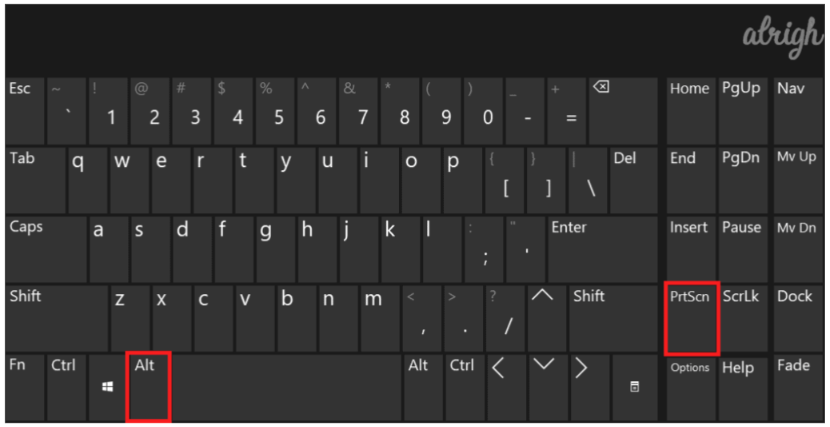 Extremely simple tips for taking screenshots on Asus computers Picture 1
Extremely simple tips for taking screenshots on Asus computers Picture 1
Asus computer screenshot key combination
Step 2: After pressing the key, the screen will flash once to let the user know that the screen has been captured. For Windows 10, the captured image will be automatically saved to the system. And you can completely edit this image (cut, paste, add text, .) as with any normal image. Normally, the system will automatically save it to the Pictures folder of the device, unless you have reinstalled it.
Some other ways to take screenshots on Asus laptops
Similar to the above method, you can also use some other shortcuts to take screenshots on Asus computers such as:
- Windows + Volume Down
- Windows + Shift + S
- PrtScr
 Extremely simple tips for taking screenshots on Asus computers Picture 2
Extremely simple tips for taking screenshots on Asus computers Picture 2
Photos taken will be saved here.
Note: Not all Asus computers have the default screenshot function integrated with all shortcut keys. So to know if your computer supports the function or not, you just need to try all of them once.
How to take screenshot on Asus Windows 11 computer
Take screenshot of Asus computer using Snipping Tool
For new generation computers or computers using Windows 11, in addition to the ways to take screenshots of Asus computers with Win 10 shared above, you can also try the new Snipping Tool that has just been improved by the company. This method is a combination of the two previous tools Snipping Tool and Snip & Sketch.
 Extremely simple tips for taking screenshots on Asus computers Picture 3
Extremely simple tips for taking screenshots on Asus computers Picture 3
Step 1: First press the Windows key => Enter the keyword Snipping Tool on the toolbar to open the application
Step 2: Next, press the New key to take a screenshot => At this time, the captured image will be automatically pasted into the application you need to use to edit or format the image.
How to take screenshot on Asus computer using Xbox Game Bar
Xbox Game Bar is also a software available on Windows 11 so you can take simple Asus screenshots.
 Extremely simple tips for taking screenshots on Asus computers Picture 4
Extremely simple tips for taking screenshots on Asus computers Picture 4
Step 1: First press the Windows + G key combination.
Step 2: Next, click on the Camera icon => Now the photo will be automatically saved in the default location C:UsersUser AccountVideosCaptures.
Use third party application to take screenshot on Asus computer
Why do we still waste time downloading screen capture software to our devices when pressing 1 or 2 shortcut keys already available by default on our devices is very simple. Because these applications will provide you with more interesting screen capture options than the available methods.
For example, when using the software, you can capture the entire web page you are viewing, select a specific area to capture, or edit the image directly after capturing. For those who need to take screenshots regularly or in a special way such as graphic designers, content creators, image makers, etc., these software are worth downloading.
There are currently many third-party applications that specialize in serving the needs of taking free screenshots that you can refer to, including: Snagit, Picpick, FireShot, Screenpresso, FastStone, ScreenHunter Pro, Lightshot,.
 Extremely simple tips for taking screenshots on Asus computers Picture 5
Extremely simple tips for taking screenshots on Asus computers Picture 5
You can see that the ways to take screenshots on Asus computers are extremely simple, you can do it without any difficulty. There are many different ways for you to choose how to take screenshots on Asus computers depending on your habits, preferences, and the operating system and applications available on the device.
You should read it
- How to take a laptop screen, take a screenshot of the computer screen
- How to Use the 'Print Screen' Function on a Keyboard
- 7 Key combinations to take screenshots quickly and simply
- How to Take a Screenshot on a Dell
- Instructions on how to take screenshots on Asus Zenfone
- How to Print Screen on HP
- 12 quick and simple ways to take screenshots of Acer computers
- The simplest way to take a screenshot of your computer screen with Sticky Notes
- How to project an Android screen on a computer
- 7 quick and simple ways to take screenshots of HP laptops
- Instructions to fix blue screen error on computer
- How to fix a skewed computer screen
May be interested

What is HDMI? How many types of HDMI cables are there?

Compare HMDI and VGA cables. Should you choose HMDI or VGA?

Review of 5+ Best FIFA Online 4 Game Controllers Worth Buying

How to recover lost data from HDD?

What is Xbox console companion? How to install the app

How to turn on keyboard light on Dell laptop?






 Ways to take screenshots in Windows 8 extremely fast and simple
Ways to take screenshots in Windows 8 extremely fast and simple 9+ ways to take screenshots of ASUS computers for details
9+ ways to take screenshots of ASUS computers for details How to Take Screenshots on Linux
How to Take Screenshots on Linux How to take screenshots with Excel is extremely simple
How to take screenshots with Excel is extremely simple Instructions for taking screenshots
Instructions for taking screenshots Instructions for taking screenshots with Snagit
Instructions for taking screenshots with Snagit