Error Android.process.media Has Stopped – Here is the Solution
The error Android.process.media has stopped is a quite serious problem, but users can completely fix this situation themselves. Quickly read my article to know how to do it!
Along with iOS, Android is also in the top of the most popular phone operating systems today. Because of its simplicity and ease of use, along with dozens of other utilities. Helped Android win a lot of love from customers. But the truth is that nothing is absolutely perfect and Android is the same. This operating system sometimes generates a few errors and causes discomfort for users. In today's article, we will learn together about the error Android.process.media has stopped .
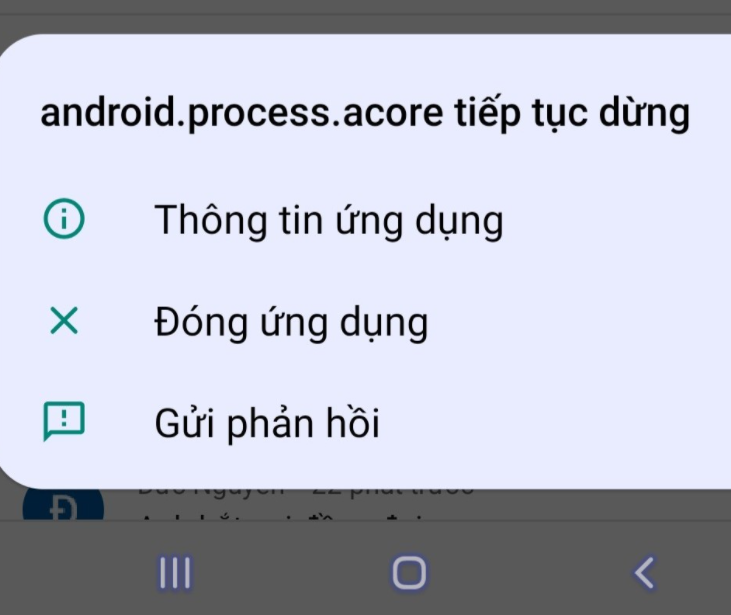
What is the status of the error android.process.media has stopped?
According to our assessment compiled from users' opinions. Status android.process.media has stopped. Often appears unexpectedly on the phone without any warning signs. At this time, the phone screen will continuously display an error message. This makes operating on the screen quite difficult. This is also a common symptom of the error Android.process.acore has stopped and the error process com.android.phone has stopped.
Currently, we still cannot determine the specific cause of the Android.process.media process has stopped error. Most reports suggest that this problem originates from a bug in the phone's software or application.

Explore more:
- Xiaomi doesn't have super wallpapers, what should I do? Where to download ?
- How to handle Android without crying and laughing icons
Is there any way to fix the error Android.process.media has stopped?
Error Android.process.media has stopped or similar situations. This is something that no phone user wants to encounter. If your pet is also in this uncomfortable situation. Be brave and try the following measures immediately.
#Close applications running in the background on Android
It's very possible that a software conflict occurred in some application and resulted in Android.process.media having stopped. Try closing all applications running in the background on your phone to fix this situation! You can use the multitasking key or swipe gesture to display running applications. Then select 'close all' or swipe each app up to the top of the screen to close.

#Restart your phone
Restarting is also quite effective way to fix android.process.media stopped error. In case your phone says Android process Acore has stopped, you can also apply this method. Most phones run Android today. Users can restart by holding down the power key for about 3 seconds. Then select 'restart' and wait for the process to complete itself.

#Fix errors in Google Services Framework, Google Play and contacts applications
A lot of cases show that Android.process.media has stopped . Originating from data errors of Google Services Framework, Google Play or contacts. Clearing the cache and data of these two applications is an effective remedy.
- Step 1 : Access settings and select ' Applications '.
- Step 2 : Click on the 3-dot icon and select ' Show system applications '.

- B3 : Find and click on the Google Services Framework application (google service framework) then select ' Storage '. Finally, select ' Clear data '. Do the same with the Google Play app and contacts.

Particularly in the case of a phone that says Android Process Acore has stopped. You just need to clear the data and cache of the contacts application. Proceed as follows:
- Step 1: Settings > Applications > Manage applications > Select Contacts and dialer > Clear data .

- Step 2: Select Clear cache > Select OK.

Restore Android factory settings
Factory reset is the last resort you can take. At that time, the error unfortunately Android Process acore has stopped. It will be resolved quickly and effectively with this method. However, after doing so, all data and settings on your phone will be erased. Therefore, please backup important data before proceeding.
Each phone model will have changes in the steps to restore factory settings. The following is an example of restoring factory settings on Samsung J6.
- Step 1: Open settings and then select ' General management '.
- Step 2: Click ' Reset '.
- Step 3: Select ' Restore factory settings '.
- Step 4: Select ' Reset ' to confirm starting the factory reset process.

Hopefully you will fix the error android.process.media has stopped with the tips that TipsMake guides! Wishing you many exciting moments of experience on your phone!
You should read it
- 'Unfortunately, Camera Has Stopped' error on Android device, this is how to fix it
- Instructions for fixing 'Unfortunately, Android Keyboard Has Stopped' error
- How to Stop Vista Showing the 'Com Surrogate Has Stopped Working' Error
- How to remove the error message 'Unfortunately, App Has Stopped'
- The easiest way to fix HTKK has stopped working error
- Fix error 'Unfortunately Google Allo has Stopped Error on Android'
- How to fix the error has stopped working when running the software
- How to fix Skype has stopped working
May be interested
- Instructions for fixing 'Unfortunately, Android Keyboard Has Stopped' error
 on a beautiful day you take your android phone to text your friends or relatives. but unfortunately the keyboard failed, the error message 'unfortunately, android keyboard has stopped' was displayed on the screen and you couldn't compose and send the message.
on a beautiful day you take your android phone to text your friends or relatives. but unfortunately the keyboard failed, the error message 'unfortunately, android keyboard has stopped' was displayed on the screen and you couldn't compose and send the message. - Instructions for fixing device Usb error not recognized Code 43
 error code 43 appears with the message: windows has stopped this device because it có báo cáo lỗi. (code 43). so what is error code 43? how to fix this code 43 error? please refer to the instructions below of tipsmake.com to know how to fix error code 43.
error code 43 appears with the message: windows has stopped this device because it có báo cáo lỗi. (code 43). so what is error code 43? how to fix this code 43 error? please refer to the instructions below of tipsmake.com to know how to fix error code 43. - [FIX] Computer error Has stopped working quickly and easily
![[FIX] Computer error Has stopped working quickly and easily](https://tipsmake.com/img/no-image-80-80.png) your computer has stopped working and you don't know why or how to handle it? don't worry, tipsmake has compiled it
your computer has stopped working and you don't know why or how to handle it? don't worry, tipsmake has compiled it - 5 Ways to Fix Has Stopped Working Error in Windows 7, 8,10?
 hoang ha pc provides you with the causes of the error has stopped working in windows 7, 8, 10 and effective solutions.
hoang ha pc provides you with the causes of the error has stopped working in windows 7, 8, 10 and effective solutions. - How to fix the error has stopped working when running the software
 during the process of using the computer, you have probably encountered the has stop working error when running an application. this is a quite annoying error and there are many causes, possibly due to software missing files, virus or malware destruction ... etc.
during the process of using the computer, you have probably encountered the has stop working error when running an application. this is a quite annoying error and there are many causes, possibly due to software missing files, virus or malware destruction ... etc. - Fix 'Display driver stopped responding and has recovered' error in Windows 10 / 8.1 / 7
 if you're having the error 'display driver stopped responding and has recovered', your pc may be temporarily suspended and unresponsive. here are some effective solutions you can apply.
if you're having the error 'display driver stopped responding and has recovered', your pc may be temporarily suspended and unresponsive. here are some effective solutions you can apply. - How to fix Skype has stopped working
 with the advantages of easy registration, use, friendly interface, skype is gradually becoming the leading popular chat application in vietnam. however, like many other software, in the process of using it will not avoid being encountered errors. today, we will guide you how to fix errors when logging in, then notice skype has stopped working.
with the advantages of easy registration, use, friendly interface, skype is gradually becoming the leading popular chat application in vietnam. however, like many other software, in the process of using it will not avoid being encountered errors. today, we will guide you how to fix errors when logging in, then notice skype has stopped working. - Steps to fix 'android.process.acore Has Stopped' error on Android
 one of the most common errors encountered on android devices says the following 'unfortunately the process android.process.acore has stopped' (unfortunately, the android.process.acore process has stopped).
one of the most common errors encountered on android devices says the following 'unfortunately the process android.process.acore has stopped' (unfortunately, the android.process.acore process has stopped). - Fix error display driver stopped responding and has recovered
 direction to fix error 'display driver stopped responding and has recovered'. this is a fairly common error on many different types of computer configurations. all windows xp, windows 7 or windows 10 operating systems can see this error.
direction to fix error 'display driver stopped responding and has recovered'. this is a fairly common error on many different types of computer configurations. all windows xp, windows 7 or windows 10 operating systems can see this error. - Tips for fixing 'Program has stopped working' error on Windows
 hopefully, in the above ways, you can fix the program has stopped working error for programs on your computer.
hopefully, in the above ways, you can fix the program has stopped working error for programs on your computer.


![[FIX] Computer error Has stopped working quickly and easily](https://tipsmake.com/data6/thumbs_80x80/[fix]-computer-error-has-stopped-working-quickly-and-easily_thumbs_80x80_5cMPKljzl.jpg)







 How to run macOS on Windows 10 using VMware Workstation Player
How to run macOS on Windows 10 using VMware Workstation Player How to Add Movies to iPad
How to Add Movies to iPad How to Lock iPad Screen Orientation
How to Lock iPad Screen Orientation How to Take a Screenshot on a Samsung Tablet
How to Take a Screenshot on a Samsung Tablet How to Check and Install Updates on Mac
How to Check and Install Updates on Mac How to Connect Macbook Air to Monitor
How to Connect Macbook Air to Monitor