How to fix Skype has stopped working
With the advantages of easy registration, use, friendly interface, Skype is gradually becoming the leading popular chat application in Vietnam. However, like many other software, in the process of using it will not avoid being encountered errors. Today, we will show you how to fix errors when logging in, the message "Skype has stopped working" appears.
There are many causes of this error, so TipsMake.com will synthesize a few ways to overcome, you can look over and apply to your case see why.
Method 1: Remove, reinstall
You go to Control Panel > Uninstall a program
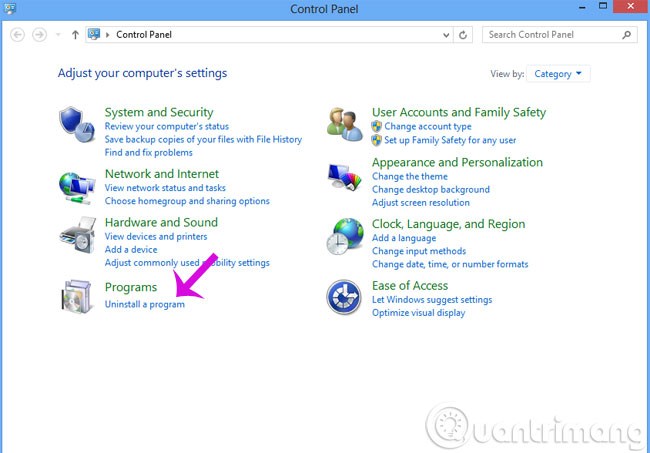
Go to the Skype application and click Uninstall
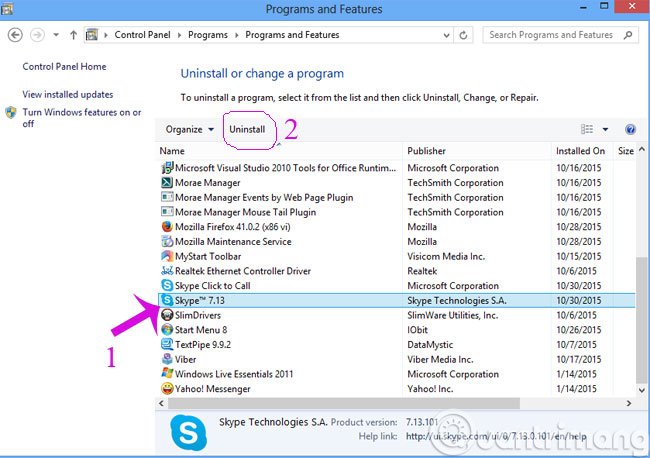
Method 2: Fix the error directly in the installation file
First, you need to completely exit Skype on your computer, by clicking on the Skype icon in the lower right corner of the screen, right-click it and select Quit .

Next, in the main screen interface, you press Windows + R key combination to open the Run dialog box, then enter the search box for the keyword " % appdata% Skype ", press Enter (or click OK).

A new window will appear, find the Shared file (as shown below) and delete it.

After completing the above steps, you restart and use normally.
Method 3: Delete the username file
You also open the Run dialog box, enter the keyword " % appdata% ", and then click OK .

In the new window that appears, select the Skype folder.

Find the file with the same name as your account name (log in to Skype) and delete it. That's it, now you try to log in to your account again.

Method 4: Delete the Skype file completely
First, delete the Skype folder according to the Data / Roaming App path. Then exit the main screen, find the Skype icon on the desktop, right-click it and select Properties .

The Skype Properties window appears, click the Compatibility tab, then uncheck the Run this program in compatibility mode for Compatibility mode . Then press OK to finish.

Method 5: Use Task Manager
First, you need to log out of your current Skype account. Then, uncheck Skype on the Taskbar

Right-click on the Taskbar, select Task Manager .

The Task Manager window appears, select the Startup tab. Looking down, right-click on the line containing Skype and Disable , or left-click on the line containing it and select Disable at the end.

Continue to select Details tab, also find the line containing Skype, right-click and click End task (or left mouse button and select End task at the end). The confirmation window to close the application appears, select End Process to agree.

Turn off the Task Manager window, go to AppData / Roaming , then change the Skype folder name to another name, depending on your choice.

Open the Run dialog box, and enter % temp% , click OK .

In the Temp window, select all the folders in it and delete it. Once you're done, restart Skype and try logging in again.

With the above processing directions, you apply for each of your specific cases to fix the above error.
- How to delete chat history on Skype
- Instructions to fix Skype do not show online status
- How to block messages and calls on Skype
Good luck!
 Skype 8.0 was criticized by users, Microsoft decided to keep Skype Classic
Skype 8.0 was criticized by users, Microsoft decided to keep Skype Classic Microsoft launched Skype 8.0, Skype Classic will cease operation after September 1, 2018
Microsoft launched Skype 8.0, Skype Classic will cease operation after September 1, 2018 The easiest way to fix HTKK has stopped working error
The easiest way to fix HTKK has stopped working error How to fix Has stopped working error on a windows computer
How to fix Has stopped working error on a windows computer How to fix Has Stopped Working error on Windows
How to fix Has Stopped Working error on Windows