How to Take a Screenshot on a Samsung Tablet
Use the tablet's buttons

Learn what buttons to use. On all Samsung tablets, pressing and holding the power button and volume down button at the same time will command the tablet to take a screenshot after one second.
On Samsung tablets with a physical Home button, you can press the power button and the Home button to take a screenshot.
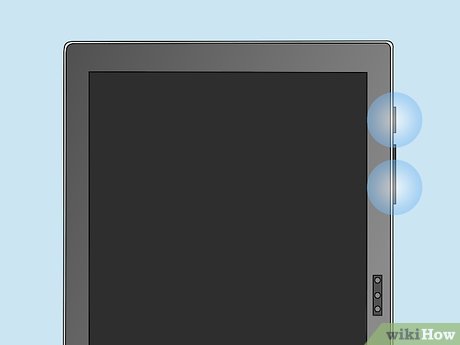
Find the location of the necessary buttons on the tablet. You'll find the power button in the top right corner of the tablet, and the volume down button is below in the group of volume buttons on the right side of the body.
If your tablet has a physical Home button , it's usually located below the screen.

Open the content you want to screenshot. Open the app, screen, or page you want to screenshot.

Press the tablet's screenshot buttons. Press and hold the power button and volume down button until the screen responds as requested.

Release the buttons when the screen shrinks slightly. This is an indication that the content on the screen has been captured. You'll also see a preview image of the captured content displayed in the lower right corner of the screen, and a photo icon displayed in the notification bar in the upper left corner of the screen.

See screenshot. After taking a screenshot, you can open the image in one of the following ways:
Notification menu - Swipe the screen down from the top, then tap the Screenshot captured notification.
Gallery - Open the Gallery app , tap the ALBUMS tab , tap the Screenshots album , and tap the screenshot to view.
Use the Palm Swipe feature

Know when to use this method. On some Samsung Galaxy tablets, you can enable the screenshot setting by swiping the edge of your hand across the screen from right to left. This feature is not available on all Samsung tablets, and you cannot use it while the tablet's keyboard is on the screen.

Swipe the screen from top to bottom. The Notifications menu immediately appears on the screen.

Tap the Settings icon. It's the icon in the upper right corner of the displayed menu. This opens the Settings app.

Tap Advanced features . This option is on the left side of the screen. The Advanced Features menu immediately appears on the right side of the screen.

Tap the white "Palm swipe to capture" slider. This button appears on the right side of the screen. You'll see the button turn blue - that means you can now use swipe gestures to take screenshots.
If the slide button is blue, the "Palm swipe to capture" feature is enabled.
If you don't find the "Palm swipe to capture" option, your Samsung tablet cannot use this feature to capture the screen. Try using your tablet's buttons.

Open the content you want to capture. Open the app, screen, or page you want to screenshot.

Make sure your device's keyboard is not visible. The "Palm swipe to capture" feature only works when the tablet's screen does not display the keyboard. You can turn off the keyboard by tapping somewhere that doesn't have an input field.

Place the edge of your hand on the right part of the screen. You can use your left or right hand, but the edge of the pinky finger must be placed at the far right of the screen.

Swipe your hand left at a steady speed. This tells the tablet to take a screenshot; When you see the screen shrink slightly, it means the screen has been captured.
The tablet will also vibrate or play a confirmation sound.

See screenshot. After taking a screenshot, you can open the image in one of the following ways:
Notification menu - Swipe the screen down from the top, then tap the Screenshot captured notification .
Gallery - Open the Gallery app , tap the ALBUMS tab , tap the Screenshots album , and tap the screenshot to view.
Use a screenshot app

Download Screenshot Easy application. If you can't use your tablet's buttons or swipe feature, download a free app that lets you take screenshots:
Open Android's Play Store .
Tap the search bar.
Import screenshot easy.
Tap Screenshot Easy in the search results.
Tap INSTALL .

Open Screenshot Easy. Tap OPEN in the Google Play Store, or tap the Screenshot Easy app's camera icon in the Android App Drawer.

Tap ALLOW when asked. This allows Screenshot Easy to access and save photos.
You may be asked about starting photography right away. In this case, touch CANCEL before continuing.

Tap the gray "OVERLAY ICON" slider. You'll see the button turn blue - that means the camera icon will be visible on the tablet screen even when the Screen Easy app is minimized.

Tap START CAPTURE . It's the blue button at the top of the screen.

Tap START NOW when asked. The instant screenshot feature is enabled on Screenshot Easy.

Open the content you want to capture. Open the app, screen, or page you want to screenshot.

Tap the camera icon. You usually see the icon in the upper left corner of the screen. This will take a screenshot, and open the screenshot in the Screenshot Easy app after a few seconds.

Save the screenshot. When the screenshot appears, you can save it to your tablet's Gallery by doing the following:
Tap ⋮ in the top-right corner of the screen.
Tap Save .
Tap Save as .
Tap Android when asked.
Tap SAVE when asked.

See screenshot. You'll see the screenshot in the "Downloads" folder of the Gallery app on your tablet:
Open your tablet's Gallery app.
Tap ALBUMS at the top of the screen.
Tap the Downloads folder .
Tap on the screenshot to open it. You may have to wait a few seconds for the screen image to display in full quality.

Disable the screenshot icon when done. When you want to turn off the screenshot icon, open the Screenshot Easy app, then tap STOP CAPTURE at the top of the screen.
Ads usually show up after you disable the screenshot icon. You can skip the ads by minimizing or closing the Screenshot Easy app.
You should read it
- Top best Samsung smartphones 2021
- Top 5 best Samsung 4K TVs in 2020
- Samsung and LG - which brand should I buy?
- List of CSC product codes and specific product areas of Samsung Galaxy
- Are you knowledgeable about Samsung manufacturers
- Learn about the Samsung Health app
- Samsung updates web browser: improves speed, protects users from malicious code
- Official information about Samsung Galaxy S8, S8 Plus: Price, date of sale, specifications and special features
May be interested
- Revealing how to reset Samsung tablet simply at home
 instructions on how to reset samsung tablets, how to turn off samsung tablets and other tricks in a simple, easy-to-understand way by hacom.
instructions on how to reset samsung tablets, how to turn off samsung tablets and other tricks in a simple, easy-to-understand way by hacom. - Unpack Galaxy Tab S6: The best Android Tablet is better now, with trackpad, SPen wireless charging, in-screen fingerprint and dual camera
 with the galaxy tab s6, samsung continues to affirm its seriousness in launching really good premium tablets for android users.
with the galaxy tab s6, samsung continues to affirm its seriousness in launching really good premium tablets for android users. - OnePlus is about to join the tablet market with OnePlus Tab
 @evleaks source has just posted a screenshot of the official website version of oneplus, which has a section dedicated to a mysterious device called oneplus tab.
@evleaks source has just posted a screenshot of the official website version of oneplus, which has a section dedicated to a mysterious device called oneplus tab. - Galaxy Tab S6 launched: Samsung's latest attempt to compete with the iPad Pro
 galaxy tab s6 is samsung's latest high-end tablet, featuring a new design, more powerful configuration and a range of work support accessories.
galaxy tab s6 is samsung's latest high-end tablet, featuring a new design, more powerful configuration and a range of work support accessories. - How to Get a Screenshot from a YouTube Video
 do you need to create a still image from a youtube video? this wikihow teaches you how to capture a screenshot while watching a youtube video on your computer, phone, or tablet. open the youtube app. the youtube app has an icon that...
do you need to create a still image from a youtube video? this wikihow teaches you how to capture a screenshot while watching a youtube video on your computer, phone, or tablet. open the youtube app. the youtube app has an icon that... - Review Samsung Galaxy Tab S6: Do you want to buy an Android tablet?
 perhaps this is the last option for those who still want a high-end android tablet!
perhaps this is the last option for those who still want a high-end android tablet! - How to turn off the Samsung Galaxy S20 screen capture toolbar
 the screenshot toolbar on the galaxy s20 appears directly below the screenshot for us to correct the image. so, what if i want to disable this tool?
the screenshot toolbar on the galaxy s20 appears directly below the screenshot for us to correct the image. so, what if i want to disable this tool? - Samsung 'reminded' the event to announce Galaxy Tab S
 samsung has just released a short video clip on youtube 'reminded' that the introduction of its new generation of galaxy tab s tablets will be announced in an event on this june 12th.
samsung has just released a short video clip on youtube 'reminded' that the introduction of its new generation of galaxy tab s tablets will be announced in an event on this june 12th. - How to take a screenshot on Windows 11
 almost every windows user has a need to use the screen capture feature. in this article, tipsmake.com will show you how to take screenshots on the simplest windows 11 operating system.
almost every windows user has a need to use the screen capture feature. in this article, tipsmake.com will show you how to take screenshots on the simplest windows 11 operating system. - How to take a screenshot?
 taking a screenshot is quite simple, but there are still many people who do not know how to do it. in this article tipsmake shows you how to take screenshots on any platform.
taking a screenshot is quite simple, but there are still many people who do not know how to do it. in this article tipsmake shows you how to take screenshots on any platform.









 How to Check and Install Updates on Mac
How to Check and Install Updates on Mac How to Connect Macbook Air to Monitor
How to Connect Macbook Air to Monitor How to Connect Tablet to Computer
How to Connect Tablet to Computer How to Connect an External Hard Drive to a Macbook Pro
How to Connect an External Hard Drive to a Macbook Pro How to Save Images to MacBook
How to Save Images to MacBook How to Open a Terminal Window on Mac
How to Open a Terminal Window on Mac