How to Add Movies to iPad
Buy on iTunes
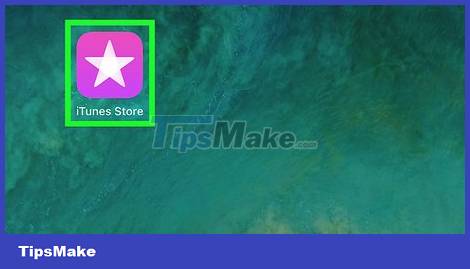
Open the iTunes Store on iPad. The app is bright purple with a white musical note on top. You will see this app on your Home Screen.
If you can't find the iTunes Store app, swipe down from the center of the screen and type "itunes store," then click the app that appears.
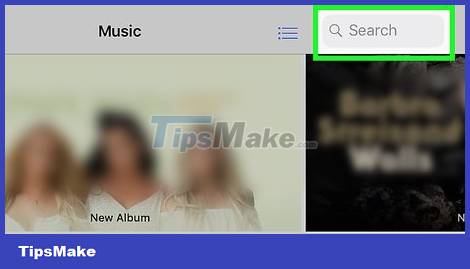
Click Search . The icon looks like a magnifying glass at the bottom of the screen.
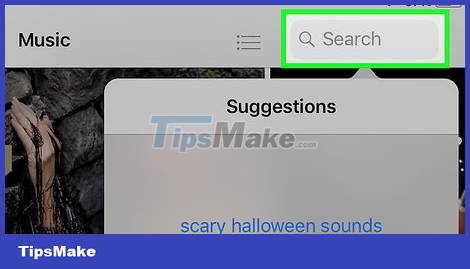
Type the movie name into the "Search" bar, then click Search . The "Search" bar is at the top of the screen, and the blue Search button is at the bottom right of the keyboard.
You may first have to click the "Search" bar for the iPad keyboard to appear.

Click the Movies tab . The tab is located just below the "Search" bar.

Click on the movie you want to purchase. This step will open that movie page.

Click BUY . The button is to the right of the movie's cover art, and the price is to the right of the button (e.g. $9.99 BUY ).

Enter your Apple ID password if requested. After you enter your Apple ID password, the video will begin downloading.
You may be asked to scan your fingerprint instead if your iPad supports Touch ID.

Press the Home button on iPad. This step will minimize the iTunes Store app.
Do not close the iTunes Store completely until the video has finished loading.

Open your iPad's TV app. The app is black with a blue TV screen on top. You will find the application on the Home Screen.

Click the Library tab . The card is located at the bottom of the screen. You will see your purchased movie appear here once the download is complete.
Import from iTunes

Connect iPad to computer. Use the iPad charging cable to do this.

Open iTunes on your computer. iTunes has a white icon with a colorful music note above it.
Click Download iTunes if prompted. You will need to update and then restart your computer before you can continue.

Click the Music tab . The tab is in the upper left of the iTunes window, just above "Library" at the top of the left pane.
If you're not signed into iTunes, first click the Account tab , click Sign In , and type in your email address and Apple ID password.

Click Movies . Options are in the drop-down menu at the bottom or above Music .

Click the Recently Added tab . The tab is directly below the Movies tab . You'll see your iTunes purchases on your computer appear here.
If you want to add an iTunes purchase from here to your iPad, just right-click or Alt-click it, select Add to Device , and click the iPad name.

Click and drag the video into the iTunes window. This is the video you want to add to your iPad.

Click the Home Videos tab . This is a collection of drop-down cards from the Recently Added tab on the left above iTunes. You will see newly added movies here.

Right-click or Alt-click the movie. This step brings up a drop-down menu.
You can also use two fingers to click on the movie.

Select Add to Device . This option is near the middle of the drop-down menu.

Click the iPad name. The device name could be "[Your Name]'s iPad".

Wait for iTunes to finish syncing the movie. You can track sync progress by looking at the blue bar at the top of the iTunes window.

Open your iPad's TV app. The app has a blue screen TV icon on a black background. You'll find the TV on your iPad's Home Screen.

Click Library . The button is located in the lower left corner of the screen. You will see newly added movies here.
Download from iCloud Drive

Go to the iCloud page. The page is located at https://www.icloud.com/

Enter your Apple ID email address and password. This is the information you use to sign in to iCloud on your iPad. After you enter the information, the iCloud page opens.

Click iCloud Drive . The app is white with a blue cloud icon on top.

Click drag the video to the iCloud page. This is the video you want to add to your iPad. Dropping a video onto the page will trigger uploading the video to iCloud.
If iCloud Drive doesn't have enough video storage space, you'll need to delete files in iCloud Drive or upgrade iCloud storage.

Wait for the file to complete uploading. You'll see "Uploading." below the file, as well as a blue progress bar. Once the progress bar disappears, the file has been saved in iCloud Drive.
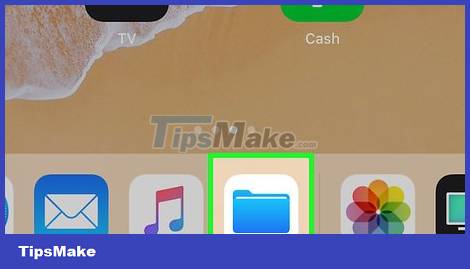
Open iCloud Drive on iPad. The app is white with a blue cloud icon. If iCloud Drive is not enabled on your iPad, first follow these steps.
Open Settings .
Click your name at the top of the page.
Click iCloud .
Swipe iCloud Drive to the right to "On".
Find iCloud Drive on the Home Screen.

Click on the movie name. This step will open the movie page.

Click Download to View . The button is below the movie name. Then the video will decompress.

Click the "Share" icon. The arrow-shaped icon is located in the lower left corner of the screen.
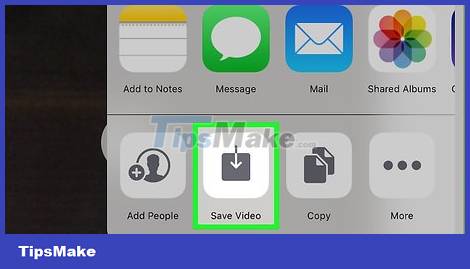
Click Save Video . Options are near the bottom of the screen. Click to have the movie downloaded to your iPad's Photos app.

Open Photos on your iPad. The app is white with a multicolored pinwheel image above.

Click Camera Roll . Options are at the top left of the screen. Your movie will be the most recent entry in this.
First you may have to click Albums in the lower right corner of the screen.
You should read it
- 10 great ways to experience the iPad
- How to rent movies on Fim +
- How to download movies on Netflix to your phone
- In 2017, Vietnam issued regulations on age when going to the movies
- How to download movies on MovieMoi.net
- 10 best movies of all time
- How to Delete Movies from iTunes
- 10 world famous Christmas movies can't be missed
May be interested
- 10 world famous Christmas movies can't be missed
 one thing we can't ignore during every christmas season is watching good movies with meaningful messages.
one thing we can't ignore during every christmas season is watching good movies with meaningful messages. - Top 8 best technology movies
 films dating back to the early 20th century laid the foundation for countless societies driven by technology in the future. today, tipsmake.com will summarize a list of some of the best technology films in the past few decades.
films dating back to the early 20th century laid the foundation for countless societies driven by technology in the future. today, tipsmake.com will summarize a list of some of the best technology films in the past few decades. - How to use Google Play Movies on Chrome and Chrome OS
 google play movies & tv is an online streaming service, users can rent or buy videos via web apps or apps from play store.
google play movies & tv is an online streaming service, users can rent or buy videos via web apps or apps from play store. - Horror movies not to be missed during the 2017 Halloween season
 this year's halloween season, a lot of horror films will be shown promising to bring you different emotions from shocking, frightened, startled to heart attack. let's take a look at the list of horror movies to scary hairs made by filmmakers on this holiday.
this year's halloween season, a lot of horror films will be shown promising to bring you different emotions from shocking, frightened, startled to heart attack. let's take a look at the list of horror movies to scary hairs made by filmmakers on this holiday. - 99% of intestinal fans also do not recognize unusual points in these 12 famous movies
 below are unusual points that few people recognize in these 12 famous movies.
below are unusual points that few people recognize in these 12 famous movies. - What is the iPad?
 the ipad is apple's tablet line, running the ios operating system. the first ipad was released on april 3, 2010, and the latest ipad series is now 2018 ipads released on march 27, 2018 and the ipad pro 2g is 10.5 inches (270mm) and 12, 9 inch (330 mm) released on june 13, 2017.
the ipad is apple's tablet line, running the ios operating system. the first ipad was released on april 3, 2010, and the latest ipad series is now 2018 ipads released on march 27, 2018 and the ipad pro 2g is 10.5 inches (270mm) and 12, 9 inch (330 mm) released on june 13, 2017. - Top 8 great Halloween movies you should watch
 along with the carnival during halloween, the halloween movies, horror movies are also one of the hobbies of many people during halloween.
along with the carnival during halloween, the halloween movies, horror movies are also one of the hobbies of many people during halloween. - Top 10 best Thailand movies 2021
 here are the latest thai movies, the best thai movies of 2021 that have been, are and are about to be released in 2021. please refer to and choose the best movie to relax in your spare time.
here are the latest thai movies, the best thai movies of 2021 that have been, are and are about to be released in 2021. please refer to and choose the best movie to relax in your spare time. - Get 3 months of free movies on iflix with Viettel sim
 normally, you have to pay vnd 59,000 per month to fully view copyrighted movies on iflix, but with this promotion you can freely watch copyrighted movies with many attractive titles without losing one coin.
normally, you have to pay vnd 59,000 per month to fully view copyrighted movies on iflix, but with this promotion you can freely watch copyrighted movies with many attractive titles without losing one coin. - Instructions to reset iPad whole episode
 apple's ipad is the best tablet to date, but no device is perfect. sometimes ipad freezes or acts strange. thankfully, most ipad problems can be solved with a simple reset.
apple's ipad is the best tablet to date, but no device is perfect. sometimes ipad freezes or acts strange. thankfully, most ipad problems can be solved with a simple reset.










 How to Lock iPad Screen Orientation
How to Lock iPad Screen Orientation How to Take a Screenshot on a Samsung Tablet
How to Take a Screenshot on a Samsung Tablet How to Check and Install Updates on Mac
How to Check and Install Updates on Mac How to Connect Macbook Air to Monitor
How to Connect Macbook Air to Monitor How to Connect Tablet to Computer
How to Connect Tablet to Computer How to Connect an External Hard Drive to a Macbook Pro
How to Connect an External Hard Drive to a Macbook Pro