Disable Windows Update Active Hours on Windows 10
On Windows 10 Anniversary Update, the new feature is Windows Update Active Hours. This feature allows users to optionally set up Active Windows "hours". After each Windows update process is complete, the system will automatically restart. If you don't want Windows 10 to automatically reboot when you're working, you can disable Windows Update Active Hours.
Windows 10 allows users to disable this feature on the Settings application. However, if you do not want to use this feature and want to hide it on the Settings application, you can use the Registry Editor.
1. Disable Windows Update Active Hours on the Settings menu
1. Open the Settings menu, then click the Update & Security icon.
2. Next click on Windows Update in the list of left pane, then click on Change active hours link under Update settings.
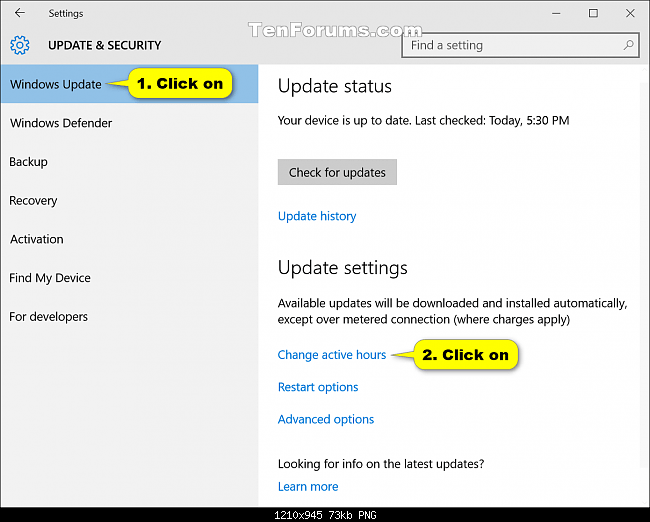
3. Set the start time and end time in the Start time section and select the time in the menu, then click the check mark on the menu. Similarly in the End time section, you also select the time and then select the mark on the menu. .

Finally click Save .
4. Close the Settings menu.
2. Disable Windows Update Active Hours by using Registry Editor
To disable Windows Update Active Hour on Windows 10, follow the steps below:
Step 1:
Close the Settings menu.
Step 2:
Press Windows + R key combination to open the Run window. On the Run window, enter regedit and click OK to open the Registry Editor.
If a UAC prompt appears, click Yes to continue.
Step 3:
On the interface of the Registry Editor, navigate to the following key:
HKEY_LOCAL_MACHINESOFTWAREMicrosoftWindowsUpdateUXSettings
Step 4:
Next proceed to create a 32-bit DWORD value and name this new value IsActiveHoursEnabled , then proceed to set the value in the Value data frame to 0.
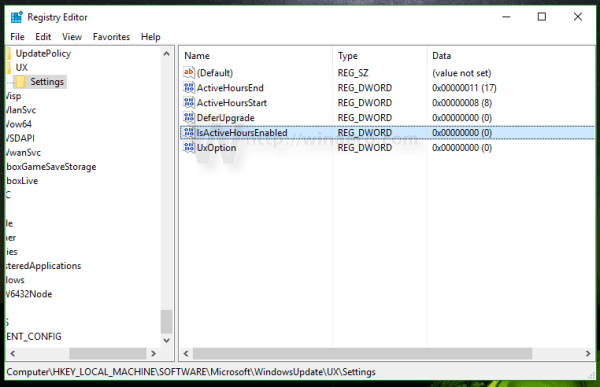
Step 5:
Open the Settings menu and check if the Active Hours feature is disabled.

If Active Hours is disabled, it will look like this:

If you want to re-activate Active Hours, follow the same steps and change the value in Value data to 1 .
Refer to some of the following articles:
- Instructions for setting up and managing FTP Server on Windows 10
- How to use Cortana to turn off or restart Windows 10?
- Instructions for setting up and managing Network Bridge on Windows 10
Good luck!
You should read it
- Disable, remove notification icon Get Windows 10
- On Windows 10 you should disable these features
- How to hide Windows Update on Windows 10
- Instructions to disable Cortana on Windows 10 Anniversary Update
- Turn off the Win 10 update, stop Windows 10 from updating automatically
- Disable Windows 10 keyboard in 5 simple ways
- What is WaasMedic? How to disable WaasMedic?
- How to disable Lock Screen lock screen on Windows 10 Anniversary Update
May be interested
- Instructions to disable Welcome screen Windows 10 after updating
 in the windows 10 creator update update that was released last week, users may be bothered by the welcome screen with microsoft outstanding features. in this article, tipsmake.com will guide you how to disable this screen.
in the windows 10 creator update update that was released last week, users may be bothered by the welcome screen with microsoft outstanding features. in this article, tipsmake.com will guide you how to disable this screen. - How to Disable Automatic Reboot After Windows Update
 after downloading and installing an update from windows update, a window constantly pops up nagging you to restart, and even counting down to an automatic restart. tired of this? disable it. download find and run robot (farr).
after downloading and installing an update from windows update, a window constantly pops up nagging you to restart, and even counting down to an automatic restart. tired of this? disable it. download find and run robot (farr). - On Windows 10 you should disable these features
 on windows 10 by default, there are many applications running on the backround. even these applications will run in the background even if you don't open them. these applications can receive information, send notifications, download and install new versions of updates, ... and lead to the situation that your windows 10 laptop battery runs out of battery quickly.
on windows 10 by default, there are many applications running on the backround. even these applications will run in the background even if you don't open them. these applications can receive information, send notifications, download and install new versions of updates, ... and lead to the situation that your windows 10 laptop battery runs out of battery quickly. - How to Active Windows 11 Pro copyright
 how active windows 11 pro helps users use more features on the operating system, let's learn with tipsmake how to active windows 11 copyright, get the win 11 key in the article below.
how active windows 11 pro helps users use more features on the operating system, let's learn with tipsmake how to active windows 11 copyright, get the win 11 key in the article below. - Tricks Active Win 10 perpetual copyright successful 100%
 - here are the ways active win 10 pro 32bit, 64bit is 100% successful, permanently without much effort when installing windows 10 on the computer.
- here are the ways active win 10 pro 32bit, 64bit is 100% successful, permanently without much effort when installing windows 10 on the computer. - How to Active Windows 11, using FREE copyrighted Windows
 how to active windows 11 pro helps users use more features on the operating system, let's join tipsmake to learn about ways to active windows 11 copyright, get the win 11 key in the article below.
how to active windows 11 pro helps users use more features on the operating system, let's join tipsmake to learn about ways to active windows 11 copyright, get the win 11 key in the article below. - Fix the Webcam Error on Windows 10 Anniversary Update is suspended
 on windows 10 anniversary update, microsoft only allows usb webcam to use the yuy2 encoding code and does not allow the use of mjpeg codes and h264 streams to compress videos. this means that when you perform any action, simply activating hd video on skype will cause the webcam to hang, freeze ....
on windows 10 anniversary update, microsoft only allows usb webcam to use the yuy2 encoding code and does not allow the use of mjpeg codes and h264 streams to compress videos. this means that when you perform any action, simply activating hd video on skype will cause the webcam to hang, freeze .... - How to install Active Directory on Windows Server 2019
 one of the best features that makes windows server shine in the enterprise arena is the active directory. this single sign-on tool integrates seamlessly and easily with most microsoft products making managing users pretty easy and enjoyable.
one of the best features that makes windows server shine in the enterprise arena is the active directory. this single sign-on tool integrates seamlessly and easily with most microsoft products making managing users pretty easy and enjoyable. - The configuration guide features the Quiet Hours on Windows 10
 if you are having a headache because the popup notifications window appears under the corner of the screen, especially while you are focusing on working these notifications will make you feel uncomfortable and annoying.
if you are having a headache because the popup notifications window appears under the corner of the screen, especially while you are focusing on working these notifications will make you feel uncomfortable and annoying. - How to fix frozen Windows Update error
 windows update crashes can happen in any version, even on windows 10 upgrade, and when that situation happens, how do you handle it or just let your computer hang for hours? if not, the following instructions will help you fix the frozen windows update error, helping you handle situations when upgrading windows 10 does not go as expected.
windows update crashes can happen in any version, even on windows 10 upgrade, and when that situation happens, how do you handle it or just let your computer hang for hours? if not, the following instructions will help you fix the frozen windows update error, helping you handle situations when upgrading windows 10 does not go as expected.










 The fascinating features of Photos on Windows 10 you don't know yet
The fascinating features of Photos on Windows 10 you don't know yet Instructions for installing .NET Framework 3.5 Offline on Windows 10
Instructions for installing .NET Framework 3.5 Offline on Windows 10 Instructions for fixing System Service Exception error on Windows
Instructions for fixing System Service Exception error on Windows Instructions for activating and using Remote Desktop on Windows 10 computers
Instructions for activating and using Remote Desktop on Windows 10 computers Instructions for setting up and using Parental Control on Windows 10
Instructions for setting up and using Parental Control on Windows 10