Configure Windows Server 2008 to remotely access SSL VPN Server (Part 2)
 Configure Windows Server 2008 to remotely access SSL VPN Server (Part 1)
Configure Windows Server 2008 to remotely access SSL VPN Server (Part 1)
Thomas Shinder
In the first part, we talked about some of Microsoft's previous VPN and VPN protocols. To continue what we have seen in part one, we will give you a description of a network example that will be used in configuring the VPN gateway to support SSTP connectivity from Vista SP1 clients. .
We will not cover all the steps, but we will assume that you have installed DC and enabled roles such as DHCP, DNS and Certificate Services on that server. The server certificate type is Enterprise, so you will configure an enterprise CA on your network. The VPN server will be entered into the domain before starting the steps below. Vista clients need to be upgraded to SP1 version before following this guide.
We need to perform some of the following procedures:
- Install IIS on the VPN server
- Request a computer certificate for the VPN server using the IIS Certificate Request Wizard
- Install the RRAS server role on the VPN server
- Activate the RRAS Server and configure it to be a VPN server and NAT
- Configure NAT server to publish CRL
- Configure User Account to allow dial-up connections
- Configure IIS on the Certificate Server to allow HTTP connections for the CRL directory
- Configure HOSTS file on VPN client
- Use PPTP to connect to the VPN server
- Obtain the CA certificate from the Enterprise CA
- Client configuration to be able to use SSTP and Connect for VPN Server using SSTP
Install IIS on the VPN Server
You may find it strange because usually we still recommend that you never place a web server (Web server) in front of a network protection device. This is because we do not need to keep the Web server on a VPN server but only need to use it at some point. Because the Web enrollment site including Windows Server 2008 Certificate Server is not useful for requesting computer certificates. In fact, it is absolutely not used. What is interesting here is that you can get a computer certificate using the Web enrollment site.
To solve this problem, we will take advantage of enterprise CA. When using enterprise CA, you can make a request to an online certificate server. The online request for a computer certificate is allowed when you use the IIS Certificate Request Wizard and request a 'Domain Certificate' - a domain certificate. This problem only works when the computer requests a certificate with the Enterprise CA domain name.
Follow these steps on the VPN server to install the IIS Web server role:
1. Open Windows Server Server Manager
2. In the left pane of the console, click the Roles button

Figure 1
3. Click the Add Roles link in the right part of the right pane.
4. Click Next on the Before You Begin window
5. Check the Web Server (IIS) checkbox on the Select Server Roles window and then click Next .

Figure 2
6. Read the information on the Web Server (IIS) window if necessary. This is a great overview for using IIS7 as a Web server, but since we will not use IIS Web server on the VPN server, this information does not apply to their scenario. me.
7. On the Select Role Services window, there are a number of options already selected. Even if you use the default options, it doesn't make sense to use the Certificate Request Wizard. So check the Security options to have the Role Service for the Certificate Request Wizard and then click Next .

Figure 3
8. Review the information on the Confirm Installation Selections window and click Install .
9. Click Close on the Installation Results window
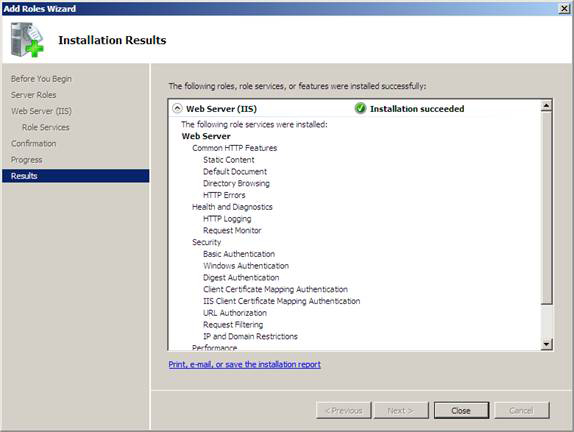
Figure 4
Request a computer certificate for VPN Server using the IIS Certificate Request Wizard
The next step is to request a computer certificate for the VPN server. The VPN server needs a computer certificate to be able to create an SSL VPN connection with the SSL VPN client. The commonly used name on the certificate must be valid for the name that the VPN client will use to connect to the SSL VPN gateway. This means that you need to create a generic DNS entry for the name on the certificate to resolve the extended IP address on the VPN server, or the IP address of the NAT device in front of the VPN server will redirect the connection to SSL. VPN server.
Follow the steps below to request and install a computer certificate on the SSL VPN server:
1. In Server Manager , expand the Roles section in the left pane, then open Web Server (IIS) . Click Internet Information Services (IIS) Manager .
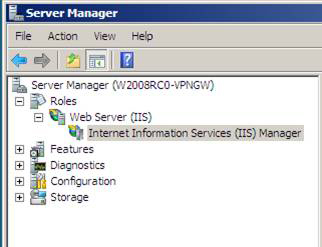
Figure 5
2. In the Internet Information Services (IIS) Manager console that appears in the right pane, click the name of the server. In this example, the name of the server is W2008RC0-VPNGW . Click the Server Certificates icon in the right pane of the IIS console.

Figure 6
3. In the right pane of the console, click the Create Domain Certificate link .
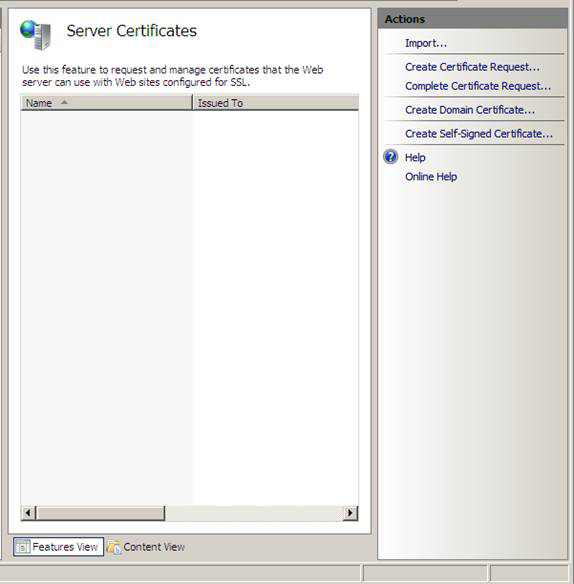
Figure 7
4. Read the information on the Distinguished Name Properties window. The most important item on this window is the Common Name . This name is the name that VPN clients will use to connect to the VPN server. You will need to have a generic DNS entry for this name so that it can deal with the VPN server's external interface or the common address of the NAT device before the VPN server. In this example, we will use the generic name sstp.msfirewall.org . Then, we will create HOSTS file entries on the VPN client so that it can be done with this name. Click Next .

Figure 8
5. On the Online Certification Authority window, click the Select button. In the Select Certification Authority dialog box, click the name of Enterprise CA and then click OK . Enter the name of the certificate in the Friendly name text box. In this example we use the SSTP Cert name to know that it is being used for the SSTP VPN gateway.

Figure 9
6. Click Finish on the Online Certification Authority window

Figure 10
7. The utility will run and then no longer appear. After this point, you will see the certificate appear in the IIS console. Double-click the certificate and you can see the generic name in the Issued to section and we will have a private key corresponding to the certificate. Click OK to close the Certificate dialog box.

Figure 11
We now have a certificate and can install the RRAS Server Role. Note that you must install the certificate before installing the RRAS Server Role. If you do not do so, you will encounter some problems because you will have to use a fairly complicated command line routine to connect the certificate to the SSL VPN listener.
Install RRAS Server Role on VPN Server
To install the RRAS Server Role, follow the steps below:
1. In Server Manager , click the Roles button in the left part of the console
2. In the Roles Summary section, click the Add Roles link.
3. Click Next on the Before You Begin window
4. On the Select Server Roles window, check the Network Policy and Access Services check box, and then click Next .

Figure 12
5. Read the information on the Network Policy and Access Services window. Most of this information tells us about the new Network Policy Server (the policy server is still called Internet Authentication Server [IAS] as the RADIUS server), all of which are not currently applicable to our scenario. . Click Next .
6. On the Select Role Services window, check the Routing and Remote Access Services check box. When checking this box, the utility will also automatically check the Remote Access Service and Routing checkboxes. Click Next .

Figure 13
7. Click Install on the Confirm Installation Selections window.
8. Click Close on the Installation Results window.
Enable RRAS Server and configure it to become a NAT and VPN server
Now that the RRAS server server role is now installed, we need to enable RRAS service, the same way we did with previous versions of Windows. We need to enable VPN server features and NAT services. The need to activate the VPN server component is clear, but you may wonder why it is necessary to activate the NAT server. The reason is that external clients can increase access to the Certificate Server to be able to connect to the CRL. If the SSTP VPN client cannot download the CRL then the SSTP VPN connection will fail.
To allow access to the CRL we will configure the VPN server into a NAT server and publish the CRL using reverse NAT. In a real environment you may have a firewall (such as the ISA Firewall) located in front of the Certificate Server certificate server, so you will publish the CRL using a firewall. However, in this example the firewall used is Windows Firewall on the VPN server, so we need to configure the VPN server to be a NAT server.
Follow the steps below to enable RRAS service:
1. In Server Manager , open the Roles section in the left pane of the console. Open the Network Policy and Access Services section and then click the Routing and Remote Access button. Right-click Routing and Remote Access and then click Configure and Enable Routing and Remote Access .

Figure 14
2. Click Next on the Welcome to the Routing and Remote Access Server Setup Wizard window
3. On the Configuration window, select the Virtual private network (VPN) access and NAT option and click Next .

Figure 15
4. On the VPN Connection window, select the NIC in the Network interfaces section, which has the external interface of the VPN server. Then click Next .

Figure 16
5. On the IP Address Assignment window, select the Automatically option. We can choose this option because we have a DHCP server installed on the domain controller behind the VPN server. If you have not set up a DHCP server, then select the From a specified range of addresses option and then provide a list of addresses that the VPN server can use when connecting to the network through the VPN gateway. Click Next .

Figure 17
6. In the Managing Multiple Remote Access Servers window, select No, use Routing and Remote Access to authenticate connection requests . This is the option we use when there is no NPS or RADIUS server. Because the VPN server is a member of the domain, you can authenticate users using domain accounts. If the VPN server is not a domain member, only local accounts on the new VPN server can be used, unless you decide to use the NPS server. Click Next .

Figure 18
7. Read the summary information on the Completing the Routing and Remote Access Server Setup Wizard window and click Finish .
8. Click OK in the Routing and Remote Access dialog box, which is a dialog box informing you that forwarding DHCP messages requires a forwarding agent.
9. In the left pane of the console, open Routing and Remote Access , then click the Ports button. In the middle of the panel, you will see connections for SSTP.

Figure 19
Configure NAT server to publish CRL
As we mentioned earlier, SSL VPN clients need to be able to download the CRL to confirm that the server certificate on the VPN server has not been canceled. To do this, you need to configure a certificate server device to forward HTTP requests to the CRL location to the certificate server.
So, do you know what URL the SSL VPN client needs to connect to to download the CRL? This information is introduced right inside each certificate itself. If you go to the VPN server again and double-click the certificate on the IIS console (this is because you did it first), you will be able to find this information. Click the Details tab of the certificate and scroll down to the CRL Distribution Points section, then click on that item. In the lower panel, you can see different distribution points based on the protocol used to access these points. In the certificate screen in the figure below, you can see that we need to allow SSL VPN client access to the CRL via the URL:
http://win2008rc0-dc.msfirewall.org/CertEnroll/WIN2008RC0-DC.msfirewall.org.crl

Figure 20
For this reason, you need to create them a DNS entry for this name so that external VPN clients can execute that name with the IP address on the device, the device here will perform reverse NAT or reverse proxy to allow access to the Certificate Server website. In this example, we need to have win2008rc0-dc.msfirewall.org to resolve the IP address on the external interface of the VPN server, the host will reverse the NAT connection with the Certificate Server.
If you are using a 'new' firewall (such as the ISA Firewall), it is possible to publish a more secure CRL site by allowing only access to the CRL without going to the entire site. However, in this article we will limit the ability of a simple NAT device like what RRAS NAT provides. You should note here that using the default CRL site name may not be a safe way because it reveals the name of the computer on the Internet. You can create a CDP (CRL Distribution Point) to avoid this if it is important to expose the private name of the CA in the public DNS.
Following these steps to configure RRAS NAT can forward HTTP requests to the Certificate Server:
1. In the left pane of Server Manager , open the Routing and Remote Access section , then open the IPv4 section. Click the NAT button.
2. In the NAT button, right-click the external interface, in the middle of the console. In this example, the name of the external interface is Local Area Connection , then click Properties .

Figure 21
3. In the Local Area Connection Properties dialog box, check the Web Server (HTTP) checkbox. When doing so, the Edit Service dialog box will appear. In the Private Address text box, enter the certificate server's IP address on the internal network. Click OK .
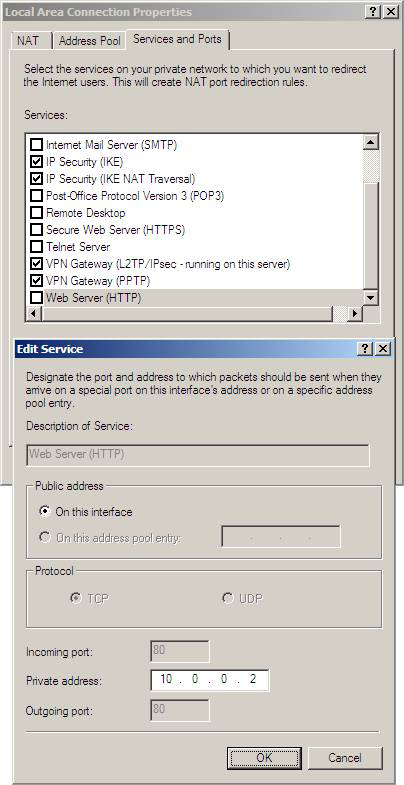
Figure 22
4. Click OK in the Local Area Connection Properties dialog box.
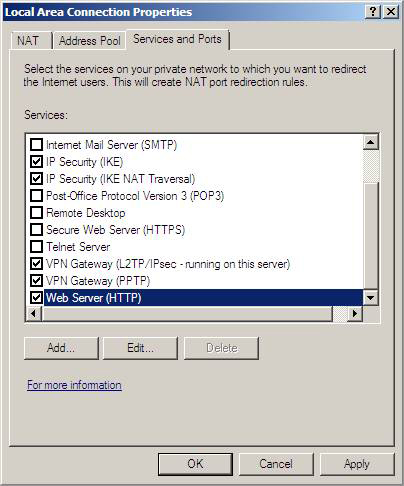
Figure 23
Now that the NAT server is installed and configured, we can turn our attention to configuring the CA server and the SSTP VPN client.
Conclude
In this article, I have discussed how to configure SSL VPN server using Windows Server 2008. We went into the issues of installing IIS on the VPN server, asking and install server certificate, install and configure RRAS and NAT services. In the next part of this series, we'll conclude by showing you how to configure the CA server and the SSTP VPN client.
 Configure Windows Server 2008 to remotely access SSL VPN Server (Part 3)
Configure Windows Server 2008 to remotely access SSL VPN Server (Part 3)
 Configure Windows Server 2008 to remotely access SSL VPN Server (Part 4)
Configure Windows Server 2008 to remotely access SSL VPN Server (Part 4)
You should read it
- What kind of SSL certificate does your website need?
- Introduction to Network Access Protection (Part 3)
- Execute and troubleshoot certificate deployment issues in ISA Server 2006 - Part 2
- Installing and configuring the 2004 ISA Server Firewall - Chapter 2 Installing Certificate Services
- Secure the installation of ISPConfig 3 with Certificate Class1 SSL of StartSSL
- Execute and troubleshoot certificate deployment in ISA Server 2006
- How to Install, Configure, and Test Certificate Services in a Windows Server 2012 R2 Domain
- What is a Certificate Authority? What is CA?
May be interested
- Efficiently exploit printers in Windows Server 2003 (Part 2)
 in part 1 of this article, i have shown you how to configure single printers to manage managed printers on a server running windows server 2.
in part 1 of this article, i have shown you how to configure single printers to manage managed printers on a server running windows server 2. - How to control the Macbook remotely
 if you use multiple macs, perhaps one in the office and one at home, you'll sometimes need to access the other. this will no longer be impossible because a mac allows you to access and control it remotely using a variety of methods.
if you use multiple macs, perhaps one in the office and one at home, you'll sometimes need to access the other. this will no longer be impossible because a mac allows you to access and control it remotely using a variety of methods. - Mobile messaging in Exchange 2003 - Part 4: Access group GALs from mobile devices with GAL Lookup
 we went to part 4 of this series to explore mobile mail together using exchange 2003 server sp2 and windows mobile 5.0 devices with the messaging and security feature pack installed. in part 3, we introduced how to install, configure and exchange server activesync web administration administration tools. in this part 4 &
we went to part 4 of this series to explore mobile mail together using exchange 2003 server sp2 and windows mobile 5.0 devices with the messaging and security feature pack installed. in part 3, we introduced how to install, configure and exchange server activesync web administration administration tools. in this part 4 & - Installing, configuring, and testing Exchange 2007 CCR on Mailbox Server (Part 2)
 in part 1 of this series, i talked about installing the windows 2003 cluster. the second part of this series will install the required windows components by exchange server 2007 as well as configure majority node set (mns) quorum with file share witness. finally, the activation and configuration of transmission on the hu server
in part 1 of this series, i talked about installing the windows 2003 cluster. the second part of this series will install the required windows components by exchange server 2007 as well as configure majority node set (mns) quorum with file share witness. finally, the activation and configuration of transmission on the hu server - Setting up a VPN server on Router Tomato - Part 1
 setting up a virtual private network is a way that you don't have to buy expensive devices and still allow users to remotely access or connect offices together safely.
setting up a virtual private network is a way that you don't have to buy expensive devices and still allow users to remotely access or connect offices together safely. - How to configure DNS Server on Ubuntu Server 11.04
 dns server is a server with domain name resolution function. in this article, we will detail the steps to install and configure dns server on linux with ubuntu server version 11.04.
dns server is a server with domain name resolution function. in this article, we will detail the steps to install and configure dns server on linux with ubuntu server version 11.04. - Introduction to Network Access Protection (Part 4)
 in the previous part of this series, we showed you how to configure the vpn component used to allow external users to access our network. in this part 4, we will go
in the previous part of this series, we showed you how to configure the vpn component used to allow external users to access our network. in this part 4, we will go - How to access files on Windows 10 remotely with OneDrive
 there are many ways to access remote computers, of which the two most popular are google remote desktop and teamviewer. however, if you only need access to files and folders, don't miss onedrive.
there are many ways to access remote computers, of which the two most popular are google remote desktop and teamviewer. however, if you only need access to files and folders, don't miss onedrive. - Instructions for configuring IPv6 on Windows Server
 assigning addresses on an ipv6 network is a bit different from ipv4. ipv6 can be assigned to an interface in four ways in how to configure this ipv6.
assigning addresses on an ipv6 network is a bit different from ipv4. ipv6 can be assigned to an interface in four ways in how to configure this ipv6. - Access Exchange 2007 from Apple Macintosh (Part 2)
 in the last part of this two-part article, i will show you how to configure entourage 2004 for exchange access and then discuss some of the pros and cons of each solution. we will access each client based on the criteria below.
in the last part of this two-part article, i will show you how to configure entourage 2004 for exchange access and then discuss some of the pros and cons of each solution. we will access each client based on the criteria below.










 Configure Windows Server 2008 to remotely access SSL VPN Server (Part 3)
Configure Windows Server 2008 to remotely access SSL VPN Server (Part 3) Configure Windows Server 2008 to remotely access SSL VPN Server (Part 4)
Configure Windows Server 2008 to remotely access SSL VPN Server (Part 4) Managing Windows networks using Script - Part 11: Other script tricks
Managing Windows networks using Script - Part 11: Other script tricks Windows Vista: Support users to use Remote Assistance
Windows Vista: Support users to use Remote Assistance Managing Windows networks using Script - Part 12: Properties of the WMI class
Managing Windows networks using Script - Part 12: Properties of the WMI class Windows Vista: Supporting users using Remote Assistance (Part 2)
Windows Vista: Supporting users using Remote Assistance (Part 2)