Check the hard drive for Bad Sector and Bad Sector recognition signs
I. What is Bad Sector?
We can understand this simply, Bad Sector is an area on the computer's hard drive that cannot be used because it has been permanently damaged.

The physical structure of a normal hard drive consists of three main components, which are:
- Platter (circular disk): Where the firmware is stored - the low-level control of the HDD and data.
- Actuator: The part that transmits information.
- Electronic control board (PrintedCircuitBoard = PCB): Contains the communication ports and high-level control of the hard drive.
II. The cause of the hard drive is Bad Sector
There are 7 main causes of a bad sector hard drive:
- 1 hole (hole) caused by an error in the process of applying a magnetic layer to the platter surface.
- The weak connection between the magnetic layer and the platter substrate at one location creates a hole.
- A hole is made in the base surface of the platter caused by time.
- Errors caused by mechanical movement of the Actuator or by the user's impact lead to the head hitting the platter surface.
- The lubricant inside the motor, due to the high temperature of the medium that has evaporated to the outside, encounters a lower temperature, so it solidifies into particulate matter, impacting and destroying the platter surface.
- The high temperature of the computer environment causes degradation of the performance of the magnetic surface.
- Power failure and/or reset occurred during data read/write.
III. Signs that your hard drive is having Bad Sector
- The hard drive shows signs of data access errors, cannot be booted, or the computer automatically resets and automatically shuts down.
- The computer hangs while the hard drive indicator light is still on…
- Cannot access a folder or a hard drive partition on the machine.
- Hangs in the DOS environment or cannot ghost the computer again.
- Bad Track 0- Disk Unsable error when you Format the hard drive.
- Failed to Fdisk, when you perform Fdisk, the error message 'No fixed disk present' appears, or it may be suspended during the Fdisk process.
- Error reading Error reading data on driver C:, Retry, Abort, Ignore, Fail. when you run an application on Windows.
- The hard drive gets hot and doesn't work efficiently or makes strange noises.
- While installing Windows, the system hangs without any error message.
IV. How to prevent and limit Bad Sector drives?
Pay attention to the temperature problem for the computer, if you are using a laptop, you should leave it in a cool place and it is best to buy a cooling fan. If you are using a PC, install a ventilation fan…
Power is also a major cause of your hard drive failure. For example, the power supply is flickering, unstable. Or more dangerous is a sudden power failure, so if you are using a laptop, never remove the battery from the machine while in use. And if you are using a PC, you can arrange a UPS (uninterruptible power supply).
V. How to check Bad Sector hard drive effectively hiệu
Actually, there are many ways to know if your hard drive has Bad Sector error or not, but I only introduce some of the most effective ways to use it.
#first. Check Bad Sector with HDD Regenerator in Hiren's Boot
+ Step 1: First you need to prepare a Hiren's Boot disc or you can create a bootable usb with Hiren's Boot => then you choose the preferred boot mode as USB or CD. If you do not know how, you can refer to the article: What is BIOS? How to access BIOS of HP, Sony machines
Note: This way is only to Check if your hard drive has Bad Sector? or repair minor Bad Sector errors, but I recommend that you back up your data to another storage device because it is often difficult to fix Bad Sector errors.
+ Step 2: After entering the main menu of Hiren's Boot, select the line Hard Disk Tools

+ Step 3: Next, select HDD Regenerator and press Enter. Then you just let the program load automatically, no need to press anything.

+ Step 4: After running, a hard drive will appear for you to choose. If you are using 2 hard drives, enter the number (1) or (2) and press Enter to select.
If you only have 1 hard drive, press any key to continue or press ESC to exit.
+ Step 5: Here will have 3 options for you:
- Scan and repair (ie scan the entire hard drive and repair bad sectors by itself)
- Scan but not repair (scans the hard disk and shows the error location but does not fix the error)
- Regenerate all sector in a range

You enter option (1) ie full scan and autocorrect => press Enter.
Next, the program will ask where you want to scan from. By default, the program will scan from the first sectors of the hard drive, the default value is 0. You press Enter to continue.

Scanning and auto-correction is in progress, you can sit back and wait.
A few notes in the process of checking Bad Sector errors:
- While checking for errors, if you want to stop checking again, you can press the key combination 'Ctrl + C' or 'Ctrl + Pause/Break' to end and the errors fixed by the program are still valid. Please.
- If you feel that the HDD Regenerator program checks very slowly and continuously displays many B's, it means that your hard drive (HDD) has failed too badly. And you should immediately back up important data to another computer, and if there is nothing important, just use it until it dies.
- In the process of scanning for errors that the program handles too long or hangs, you can turn off the computer or press the Reset button to restart it.

After scanning, the program will display a table of results informing you whether your computer has bad sectors or not, and how many bad sectors there are. in general, it lists quite a bit.
#2. Use DLC BOOT tool to check and fix Bad Sectors (recommended)
If you are using DLC BOOT , you can do it quite easily because the HDD Regenerator software has also been integrated into this computer rescue toolkit . But in general, all the computer rescue tools that I introduce on the blog have basic software like this.
Update: You can use this new DLC BOOT 2019 to be able to use the newer software included in that kit. Refer to other computer rescue kits if you like!
But here I take an example for the DLC BOOT tool. Please boot into USB BOOT and select Dos Program as shown below.

Next you also choose Hard Disk Tools. and follow the instructions as above.

#3. Check Bad Sectors right on Windows
If your computer can still access Windows, you can go to Windows to do it quite easily. (However, to scan and fix Bad Sectors, I still encourage you to use the usb boot tool, it will be better)
+ Step 1: you download this tool for HDD Regenerator: Link Download / link redundancy / link redundancy
+ Step 2: Please extract it => run the file hdd-regenerator_2011.exe and start the installation. The installation process is very easy, so I will not guide you further.
+ Step 3: Open the software, you will see a main interface as shown below. You will now have 3 options:
- Click here to repair physical bad sectors…. : Scan and fix Bad Sectors errors right on Windows.
- Bootable USB Flash: Support you to create USB boot to fix Bad Sectors errors.
- Bootable Cd / DVD: Support you to create a bootable disk to fix Bad Sectors errors.
Here I will choose number (1) ie run directly on Windows.

A message appears, press NO to continue, if you press YES by mistake, the computer will restart.
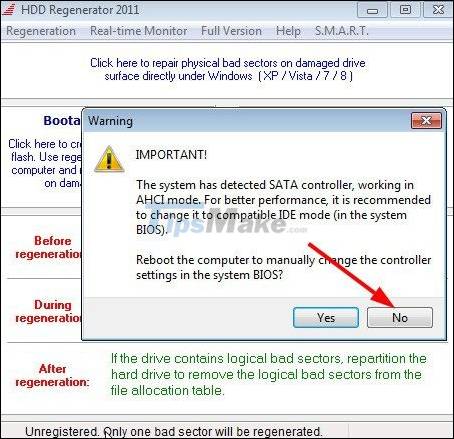
Okey, in the next window, select the hard drive to scan => then click the Start Process button to start.

A familiar window will appear, with 4 options for you. But here I will enter 1 and press Enter, in the next interface you also choose 1 and press Enter again for the program to start scanning and fixing errors.

VI. Conclude
So I have completed the tutorial on using HDD Regenerator in Hiren's Boot to check and repair Bad Sector hard drive errors and share tips and experiences to recognize and minimize the condition of the drive. The hard drive suffers from this dangerous error. Hope the article is useful to you!
Good luck !!
You should read it
- Check the hard drive for Bad Sector or not
- 4 bad sectors checking and fixing software on SSDs for free
- Plot Final Fantasy VII Remake - Part 5: Fall of Sector 7
- Know about bad sectors on your hard drive
- 5 techniques commonly used by hackers when targeting the retail sector
- How to protect Boot Sector virus in Windows
- Quickly detect bad sectors for hard drives
- How to identify hard drive failure, hard drive failure, bad hard drive on Windows
May be interested
- Review Razer Huntsman V2 Analog mechanical keyboard phím
 with the new generation of switches, the key can record the force the user is pressing down. this opens up two pretty good control ways in the game, one is to turn the wasd navigation key into a console-like joystick, the harder you press, the faster the character moves in the game.
with the new generation of switches, the key can record the force the user is pressing down. this opens up two pretty good control ways in the game, one is to turn the wasd navigation key into a console-like joystick, the harder you press, the faster the character moves in the game. - What connection ports do projectors usually have?
 projectors have connections for devices ranging from laptops to game consoles. this can make it difficult to find the right input or output. let's learn about the types of connectors for projectors through the following article!
projectors have connections for devices ranging from laptops to game consoles. this can make it difficult to find the right input or output. let's learn about the types of connectors for projectors through the following article! - Reviews on AirTag: Disaster for Android users
 this 'stray' finder will work best with expensive, important items. however, it can be misused.
this 'stray' finder will work best with expensive, important items. however, it can be misused. - How to use Optical Out (S / PDIF) port on a PC
 there are many ways you can connect your pc to a dedicated audio system, but not all are created equal. for the best output signal quality, you should use an optical audio cable (optical).
there are many ways you can connect your pc to a dedicated audio system, but not all are created equal. for the best output signal quality, you should use an optical audio cable (optical). - How to check the AirTag battery
 airtags is equipped with a cr2032 battery that apple says is designed to last at least a year, so you don't need to worry about the batteries in your airtag as often.
airtags is equipped with a cr2032 battery that apple says is designed to last at least a year, so you don't need to worry about the batteries in your airtag as often. - How to reset, reset AirTag
 when you set up airtag, it is automatically associated with your apple id, which means it's associated with your apple id and others can't use it unless you reinstall it.
when you set up airtag, it is automatically associated with your apple id, which means it's associated with your apple id and others can't use it unless you reinstall it.






 Know about bad sectors on your hard drive
Know about bad sectors on your hard drive How to identify hard drive failure, hard drive failure, bad hard drive on Windows
How to identify hard drive failure, hard drive failure, bad hard drive on Windows Check the hard drive for Bad Sector or not
Check the hard drive for Bad Sector or not 3 How to check the working status of the hard drive
3 How to check the working status of the hard drive 5 ways to check hard drive effectively to help periodically check the hard drive
5 ways to check hard drive effectively to help periodically check the hard drive