Fix the error that the host file cannot be saved on Windows 7, 8, 10 - How to fix the hosts file
Normally you will not pay attention to the hosts file on the computer, but when you cannot access facebook because it is blocked or you want to block some websites on the computer . you refer to how to fix it online and One way to know it is to edit the hosts file. You find and open the hosts file to edit but when the editing is complete, the host file cannot be saved.
The following article shows you how to fix the failure to save the hosts file on Windows 7.
Method 1
Step 1: Go to the hosts file under the path C: WindowsSystem32driversetc , then copy the hosts file to the Desktop.
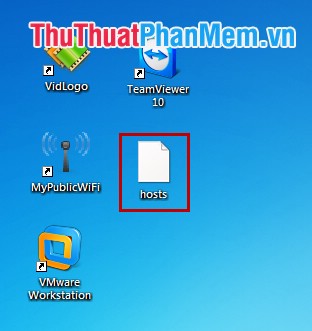
Step 2: Right-click the hosts file -> Open -> Notepad -> OK , then edit the hosts file as you wish and save the file.

Step 3: Copy the edited hosts file into the directory under C: WindowsSystem32driversetc .
Method 2
Step 1: Access the hosts file under the path C: WindowsSystem32driversetc then right-click the hosts file and select Properties .

Step 2: In the hosts Properties, select the tab Security -> Users ([[NAME]] -> Edit .

Step 3: In the Permissions for hosts dialog box, select Users, then select the checkmark in the Allow box of Full control and click OK to finish.

Step 4: After editing the above settings, you can open the hosts file directly in the etc folder and edit and then save.
The article has guided you two ways to fix the error that cannot save the hosts file on Windows 7, you can refer to and choose the way to fix the errors you think is the fastest. Good luck!
You should read it
- Facebook host file, How to edit the host file on facebook 2017
- How to open the Host file on Windows 10, edit the hosts file
- How to fix the hosts file on Windows 10
- How to fix hosts file on Mac
- How to block websites using hosts file
- How to open the hosts file with Admin rights - Apply to open the file system
- Simple and fast steps to edit Host File on Windows 10
- How to create a new host file on Windows
May be interested
- Simple and fast steps to edit Host File on Windows 10
 file host helps manage access to websites on computers and laptops. however, file host can make you inaccessible, or you want to block a certain website.
file host helps manage access to websites on computers and laptops. however, file host can make you inaccessible, or you want to block a certain website. - How to modify and manage Hosts files on Linux
 if you need to block web pages or create personalized web shortcuts on linux, solve these tasks by adding or adjusting a few lines in the hosts file.
if you need to block web pages or create personalized web shortcuts on linux, solve these tasks by adding or adjusting a few lines in the hosts file. - Instructions to restore the hosts file on Windows to default
 detailed instructions on how to restore the hosts file on windows to default, like when windows was installed. how to reset the hosts file on windows is the fastest and easiest way
detailed instructions on how to restore the hosts file on windows to default, like when windows was installed. how to reset the hosts file on windows is the fastest and easiest way - How to create a new host file on Windows
 file host is an important system file in windows, if you accidentally accidentally delete it, only create a new host file then copy paste the default information.
file host is an important system file in windows, if you accidentally accidentally delete it, only create a new host file then copy paste the default information. - The simplest way to read and open Host file on Windows XP/7/8/10
 the host file on windows helps map ip addresses to domain names, allowing you to block websites or customize network connections. however, many people have difficulty opening or editing the host file due to limited access. let's find out how to do it in detail below with tipsmake.
the host file on windows helps map ip addresses to domain names, allowing you to block websites or customize network connections. however, many people have difficulty opening or editing the host file due to limited access. let's find out how to do it in detail below with tipsmake. - Block the website by hosts files on Windows 8
 due to security issues, windows 8 does not allow users to edit hosts files. when adding a line to the hosts file to block certain websites, then windows 8 will automatically remove these lines and completely reject the changes made.
due to security issues, windows 8 does not allow users to edit hosts files. when adding a line to the hosts file to block certain websites, then windows 8 will automatically remove these lines and completely reject the changes made. - What is a computer host file and how to edit a host file?
 - file host is a file that stores important ip information on the computer and helps the operating system recognize the ip of the server where the specific domain name is managed.
- file host is a file that stores important ip information on the computer and helps the operating system recognize the ip of the server where the specific domain name is managed. - Edit Hosts file to access Facebook 2014
 sometimes due to the fault of the network provider, you cannot access facebook, i will guide you to fix the host file in windows so that you can log into facebook stably.
sometimes due to the fault of the network provider, you cannot access facebook, i will guide you to fix the host file in windows so that you can log into facebook stably. - Excel error Document not saved, super good fix
 when trying to save an excel file, an error message document not saved pops up. help you fix excel error document not saved with simple tips.
when trying to save an excel file, an error message document not saved pops up. help you fix excel error document not saved with simple tips. - How to Edit the Hosts File on a Mac
 editing your /etc/hosts file is useful for testing a new website. it allows you to point a domain name (such as www.mynewdomain.com) at a custom ip address on your local computer only. in this article, we will use the ip address 1.2.3.4 as...
editing your /etc/hosts file is useful for testing a new website. it allows you to point a domain name (such as www.mynewdomain.com) at a custom ip address on your local computer only. in this article, we will use the ip address 1.2.3.4 as...










 Turn off unnecessary programs to speed up Windows startup
Turn off unnecessary programs to speed up Windows startup Good tips, features on CCleaner
Good tips, features on CCleaner Battery saver software for Avanquest Energy Saver Eco
Battery saver software for Avanquest Energy Saver Eco How to turn off and turn on the update feature in Windows 7
How to turn off and turn on the update feature in Windows 7 BeeDotor - Free computer system optimization software
BeeDotor - Free computer system optimization software Lock the computer with Smart PC Locker software
Lock the computer with Smart PC Locker software