Basic settings for a new Windows computer
1. Install your favorite softwares
You often get in the habit of using softwares from old computers. When you switch to a new computer there's no reason to change them. Instantly download the apps you love to make your PC more familiar. Avoid having to mess around with each website to download your software list, Thuthuatphanmem recommends using the Ninite tool.
Ninite allows you to choose the most popular softwares and helps you to download them all at once.
First, visit the Ninite.com website. At the main interface, select the software you want to install from the list.
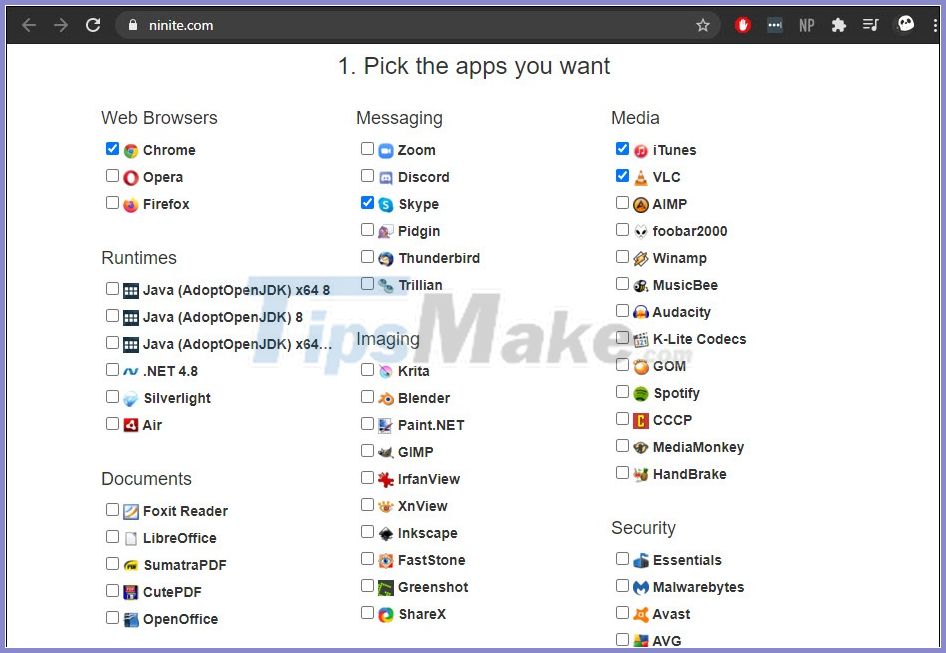
After you have made your choices, scroll down and click Get Your Ninite . Open the downloaded file and Ninite will automatically install the software of your choice.

2. Install anti-virus software
Next, make sure your PC is safe. You can install anti-virus software for free, but lately some are not as secure as they used to be. To get the most accurate choice, please refer to the article Top 5 best free antivirus software.
In addition, Microsoft has also developed its own antivirus utility for Windows 10: Defender. This is the built-in protection tool for the computer, so far we have no doubts about its robustness and outstanding capabilities.
3. Update your Driver
When your PC first comes out of the store, it's likely that the manufacturer has released a new driver update while the computer is "waiting" for you to buy it. Therefore, you should update all drivers to prevent future problems. If you do decide to use your computer to play games, updating the drive for the GPU is one of your top priorities. Otherwise, you may experience gear or or performance issues while playing.
Refer to 4 ways to update the driver for the computer.
4. Check Windows 10 updates again
In Windows 10 operating system, Microsoft is very active in updating new versions. That way, the new Windows always works smoothly to make sure not to interrupt your workflow.
You press the Windows + I combination to open Settings. When the window opens, navigate to Update & Security .

At the Windows Update tab, select Check for updates to let Windows check and update to the new operating system version.

If the feature update is available, you can click Download and install to download and install immediately.

5. Install default apps
Everything is set up and all your programs are ready, now install it so that your favorite software is used by default.
Open Settings similar to the step above, this time choose Apps .

In the left menu column, go to the Default apps tab .

You proceed to set the default applications for each task including:
- Maps: Map
- Music player: Music player application
- Photo Viewer: Application for viewing photos
- Video Player: Play video
- Web browser: Web browser

After completing the above steps, the desk has set up yourself a Windows computer properly so that it becomes a powerful support tool for your work and entertainment. Good luck!
You should read it
- How to sync settings on Windows 10
- Customize PC Settings on Windows 8.1 as you like
- Summary of several ways to quickly access the Settings application on Windows 10
- Instructions for creating the Settings shortcut on Windows 10
- How to reset Windows Terminal to default settings on Windows 10
- How to Open Windows 10 Settings
- How to activate the Home section in the Settings application Windows 11
- Steps to open sound settings on Windows PC
May be interested
- How to sync settings on Windows 10
 with the option of synchronizing settings, windows 10 allows users to use the same settings on devices without time-consuming repetition but manual customization.
with the option of synchronizing settings, windows 10 allows users to use the same settings on devices without time-consuming repetition but manual customization. - Learn to use lesson 12 - How to connect a computer to the Internet
 with the first 11 basic computer parts, you know about hardware, software, operating systems and familiarize yourself with simple operations on computers. in this digital age, a computer will be greatly reduced if it is not connected to the network, so in this article you will learn about the internet and connect your computer to the network.
with the first 11 basic computer parts, you know about hardware, software, operating systems and familiarize yourself with simple operations on computers. in this digital age, a computer will be greatly reduced if it is not connected to the network, so in this article you will learn about the internet and connect your computer to the network. - How to Activate Bluetooth in Windows 8
 there are many ways to handle issues or perform settings on the computer. bluetooth is one thing that can simplify matters. if you have a bluetooth device you want to pair with your computer, try activating the bluetooth settings in...
there are many ways to handle issues or perform settings on the computer. bluetooth is one thing that can simplify matters. if you have a bluetooth device you want to pair with your computer, try activating the bluetooth settings in... - Customize PC Settings on Windows 8.1 as you like
 while control panel doesn't change much on windows 8.1, the pc settings application is taking on more and more roles than before. do you understand all the new features of pc settings? before going to pc settings, let's take a look at how to access the familiar control panel.
while control panel doesn't change much on windows 8.1, the pc settings application is taking on more and more roles than before. do you understand all the new features of pc settings? before going to pc settings, let's take a look at how to access the familiar control panel. - 9 Default Windows Settings to Change Now
 windows works great out of the box, but some default settings are silently slowing you down or invading your privacy. here are nine things you should change right now for a faster, smoother, and more secure experience.
windows works great out of the box, but some default settings are silently slowing you down or invading your privacy. here are nine things you should change right now for a faster, smoother, and more secure experience. - Summary of several ways to quickly access the Settings application on Windows 10
 on windows 10, microsoft integrated a new application called settings. this settings application is a metro application created by microsoft to replace the classic control panel application. the windows password change option is now no longer available on the control panel like in previous versions, and if you want to change the windows password you will have to manipulate via the settings application.
on windows 10, microsoft integrated a new application called settings. this settings application is a metro application created by microsoft to replace the classic control panel application. the windows password change option is now no longer available on the control panel like in previous versions, and if you want to change the windows password you will have to manipulate via the settings application. - How to Restore a Computer to Factory Settings in Windows 7
 restoring your windows 7 computer to its original factory settings returns your system to a factory-fresh software state so you can resell your computer or experience a fresh start as a user. instructions for restoring your computer's...
restoring your windows 7 computer to its original factory settings returns your system to a factory-fresh software state so you can resell your computer or experience a fresh start as a user. instructions for restoring your computer's... - Hands-free with 5 VB scripts that automate the use of Windows computers
 vb script is scaled from visual basic programs used as windows scripts can do anything from collecting important information about computer hardware to stopping and starting the service or reinstalling the card network.
vb script is scaled from visual basic programs used as windows scripts can do anything from collecting important information about computer hardware to stopping and starting the service or reinstalling the card network. - Overview of Windows Server 2008 Firewall with advanced security features
 windows server 2003 already has a fairly basic firewall that protects your computer against external connections that you don't want them to connect to the server. this problem is very useful in protecting windows server 2003 machines, though
windows server 2003 already has a fairly basic firewall that protects your computer against external connections that you don't want them to connect to the server. this problem is very useful in protecting windows server 2003 machines, though - Instructions for creating the Settings shortcut on Windows 10
 to quickly set up a setting in the settings section on windows 10, you can assign uris (identifier strings) to the shortcut, which is similar to setting up keyboard shortcuts. if you don't know how to do it, you can refer to our guide below.
to quickly set up a setting in the settings section on windows 10, you can assign uris (identifier strings) to the shortcut, which is similar to setting up keyboard shortcuts. if you don't know how to do it, you can refer to our guide below.










 Download Ghost Win 7 - No Soft, Full Soft, Full Update August - 2020
Download Ghost Win 7 - No Soft, Full Soft, Full Update August - 2020 Guide Ghost win 7 simple and fast with just a few basic steps
Guide Ghost win 7 simple and fast with just a few basic steps What is ghost win? The way ghost win 10 is simple and fast
What is ghost win? The way ghost win 10 is simple and fast Instructions to use Onekey Ghost to create and extract Ghost files quickly
Instructions to use Onekey Ghost to create and extract Ghost files quickly How to create and extract Ghost in UEFI standard and standard GPT hard drive
How to create and extract Ghost in UEFI standard and standard GPT hard drive How to ghost a computer with a TIB file
How to ghost a computer with a TIB file