Backup and synchronize files with SyncToy
In this article, I will show you how to use Microsoft's SyncToy tool to create an up-to-date copy of all the data on your external hard drive .
Configure SyncToy to backup and sync files
Setting up SyncToy is not complicated, the important thing here is that you need to focus on how to sync, don't let it erase your important things!
SyncToy uses a new method for syncing, which is called Folder Pairs . Instead of definitively defining what your synchronization options are and then selecting individual folders, you can decide which folders to synchronize and will be synchronized in a way. Come on.
After downloading and installing the program, launch it and click ' Create New Folder Pair' .

Select folders (step 1)
On the next page, select the folders you want to sync.
First, ' Left Folder ' is the root directory, meaning that you will make most changes in this folder, and your changes will be synchronized to a certain location. In the case of the test in this article, we selected the root folder 'Documents' on the D: drive.
' Right Folder' is the folder that will save the data in sync, in the case of the test in the lesson, the folder is named 'Documents' and is located on the H: drive (external hard drive).

Synchronous action (Step 2)
This next step is the most complicated step and it will determine how SyncToy will work.
In version 2.0, there are three synchronous options: Synchronize , Echo and Contribute .
Synchronize : This action will 'mirror' the two folders (the two folders here are Left Folder and Right Folder), synchronizing the latest changes made to the files in this folder or other folder. New or updated files are copied both ways. The action of renaming or deleting a file on this side will be repeated on the other side. New folders and deleted folders are also popular in both directions. In short, this is a standard sync function (like Dropbox). It is most useful in situations where you continuously update your files and folders on two devices.

Echo : This action will 'mirror' the right folder to create an exact image of Left folder. Any changes created on the root directory (Left folder) will be synchronized and reflected in the Right Folder. In other words, any changes to the Right folder will be deleted to maintain the integrity of the image. This is a synchronous action to use when you want to simply back up data from the Left Folder to the Right Folder.

Contribute : This action will add changes from the Left Folder to the Right Folder. New or updated files will be copied from Left Folder to Right Folder. It's quite like Echo, but the difference is that there is no action to delete anything in the Right Folder.

In short, if you want to keep two devices in sync, choose Synchronize. If you want a data set to be backed up, select Echo or Contribute.
Set the action name synchronously (Step 3)
Finally, you must provide a name for each of your newly created sync actions.

Change settings
When the sync action is created, you can edit the sync action by clicking ' Change Action .' . You can also change synchronization options by clicking ' Change Options .' .

Some options can be changed, allowing you to customize a number of settings such as the exclusion of specific folders.
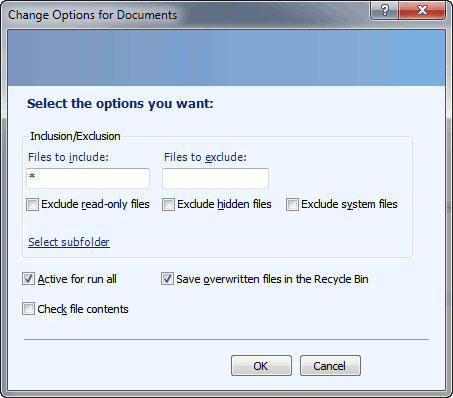

Run sync action
When the sync action is created, you can run it by clicking ' Preview ' or ' Run ' to start the action.

Clicking Preview will show you changes (deleting, overwriting, renaming and creating new ones) that will be done for files and folders in your Folder Pair and Run will automatically start the process. In general, you should click Preview and make sure that the changes are what you expect.

Since this is the first time we have synchronized it, there were 6,735 new files and 916 directories created.
If satisfied, you can click ' Run' .


Depending on the number of files and folders that will be changed, the process is fast or slow.
All that is, now you can run this program multiple times to continuously backup your data.
Conclude
The main source of income for Microsoft is Office and Windows. Even so, there are some good products, such as SyncToy, that are missed by us, but this is one of the products that provides users with a free and simple solution that can solve the problem. not easy.
SyncToy is a versatile program that can synchronize an unlimited amount of data between two sources. In the next few articles, I will show you how to use it to synchronize data between your notebook and desktop.
You should read it
- Sync files with SpiderOak
- Fixing Dropbox errors cannot sync or conflict with iCloud on macOS Sierra
- Instructions for using Google Backup & Sync to sync, backup and backup data
- How to use Google Backup & Sync backup tool
- Instructions for changing Dropbox password
- Effective support services for Dropbox
- Google's new Backup & Sync app offers better file synchronization
- Dropbox for iOS has supported uploading files from any application
May be interested
- How to backup photos on iOS 11 with Files application
 with the files app added in devices running ios 11, we can now easily manage documents, photos and files in different locations on the phone. the application also provides apple users with a convenient and simple way to back up photos and files on ios.
with the files app added in devices running ios 11, we can now easily manage documents, photos and files in different locations on the phone. the application also provides apple users with a convenient and simple way to back up photos and files on ios. - Instructions for using File History to backup and restore data
 file history is one of the main backup tools integrated on windows 10, this is a backup tool that contains all the features. file history was first introduced on windows 8 operating system. after setting up file history, you can connect an external hard drive to your computer and windows will automatically back up all files.
file history is one of the main backup tools integrated on windows 10, this is a backup tool that contains all the features. file history was first introduced on windows 8 operating system. after setting up file history, you can connect an external hard drive to your computer and windows will automatically back up all files. - How to synchronize Zalo messages on computers and phones
 to synchronize zalo messages, you can do it in 2 simple ways shared by tipsmake below. with the following instructions.
to synchronize zalo messages, you can do it in 2 simple ways shared by tipsmake below. with the following instructions. - Backup SMS, MMS and call logs automatically on Android device
 you can back up anything to the cloud storage service. however with text messages, when you perform factory reset or switch handset, the messages will be completely lost. however, if you want to back up your sms, you can use the sms backup + or tasker application.
you can back up anything to the cloud storage service. however with text messages, when you perform factory reset or switch handset, the messages will be completely lost. however, if you want to back up your sms, you can use the sms backup + or tasker application. - How to Back Up Your Computer in Windows Vista
 backup steps to save individual files and folders, or the entire windows vista operating system, are quite critical in emergency situations such as a system crash. this backup allows you to save an image backup of your entire system which...
backup steps to save individual files and folders, or the entire windows vista operating system, are quite critical in emergency situations such as a system crash. this backup allows you to save an image backup of your entire system which... - How to Modernize Windows XP
 have an old windows xp computer doing nothing but collecting dust in the attic? modernize it, at make it useful again! backup your current files. you will be restoring windows xp, so you will need to backup your files to a flash drive or...
have an old windows xp computer doing nothing but collecting dust in the attic? modernize it, at make it useful again! backup your current files. you will be restoring windows xp, so you will need to backup your files to a flash drive or... - Sync files with SpiderOak
 spideroak is a free and fee-based service that allows users to store, backup and sync on all windows, mac and linux operating systems.
spideroak is a free and fee-based service that allows users to store, backup and sync on all windows, mac and linux operating systems. - Cause backup battery charger explodes, causes fire and prevention
 rechargeable backup batteries are becoming more and more popular in everyday life, but if used in the wrong way can cause explosion, even human damage.
rechargeable backup batteries are becoming more and more popular in everyday life, but if used in the wrong way can cause explosion, even human damage. - How to open backup file in Word 2013?
 by default, word 2013 does not automatically save backups of documents, but you can easily enable this feature. however, the backup files use the format * .wbk. so how can i open this backup file on my computer?
by default, word 2013 does not automatically save backups of documents, but you can easily enable this feature. however, the backup files use the format * .wbk. so how can i open this backup file on my computer? - How to send backup copies of Raspberry Pi files to email
 like any other computer system, raspberry pi is not immune to hardware failures, data loss, and many other problems.
like any other computer system, raspberry pi is not immune to hardware failures, data loss, and many other problems.










 Add a self-proclaimed 'fastest in the world' browser
Add a self-proclaimed 'fastest in the world' browser Microsoft Forefront TMG - TMG Storage 101
Microsoft Forefront TMG - TMG Storage 101 Comparison between Laptop, Netbook and Smartphone
Comparison between Laptop, Netbook and Smartphone Instructions for buying tabletop machines: Explain technical details
Instructions for buying tabletop machines: Explain technical details Try Microsoft Forefront Identity Manager 2010
Try Microsoft Forefront Identity Manager 2010 Use GUI to create PowerShell scripting using PowerGUI
Use GUI to create PowerShell scripting using PowerGUI