Backup SMS, MMS and call logs automatically on Android device
You can back up anything to the cloud storage service. However with text messages, when you perform factory reset or switch handset, the messages will be completely lost.
However, if you want to back up your SMS, you can use the SMS Backup + or Tasker application.
1. Use SMS Backup + to store your messages "safe"
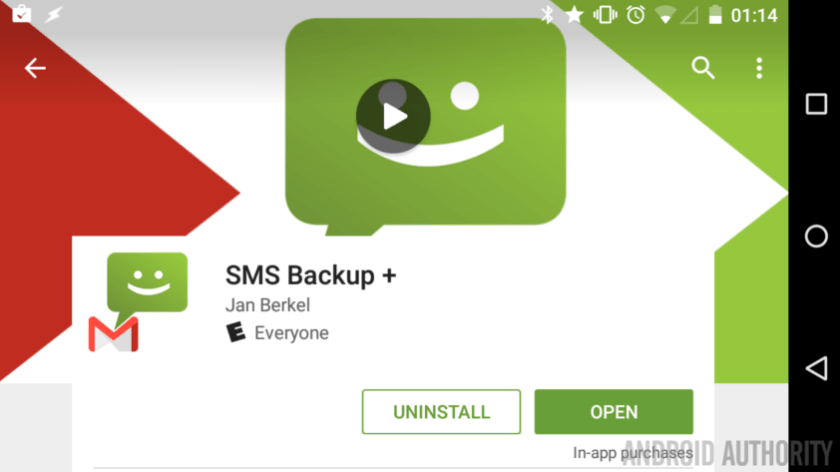
If you don't want to lose important messages on your Android device, it's best to regularly back up your SMS messages.
The easiest way to back up your message is to use SMS Backup +. SMS Backup + not only backs up SMS messages but also backs up MMS messages and call logs.
If you are using Google Hangouts, you can search for Label called "SMS" on Gmail, all your messages are safely stored there.

Download SMS Backup + to your computer and install it here.
The steps to install SMS Backup + are quite simple, to install SMS Backup +, follow the steps below:
1. Connect to your Gmail account. SMS Backup + uses OAuth like other applications, so you can block access anytime you want in the Google account settings section on the website.
2. Click Connect.
3. Select your Google account.
4. Select to back up all your messages or all existing messages on your device or just back up your received messages.
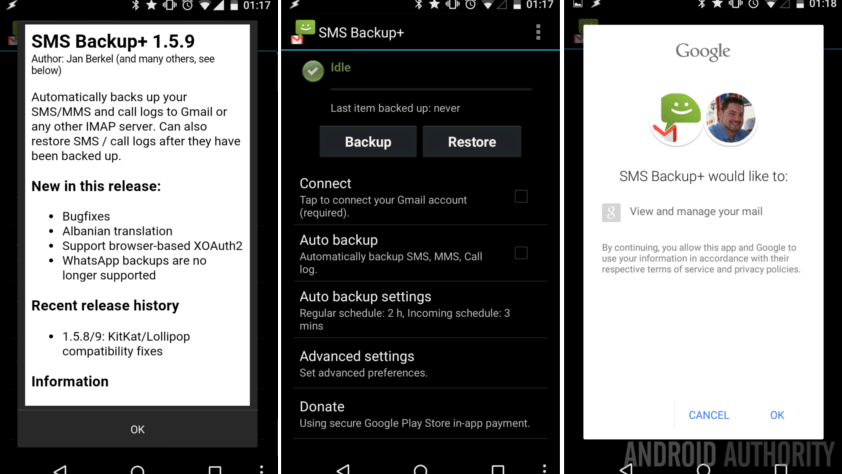
All messages you back up will be stored on the Label called SMS on Gmail. However, if you want to customize it further, follow the steps below:
Select messages to backup:
1. Go to Advanced Settings.
2. Select Backup Settings.
3. Select the message format (SMS or MMS) that you want to back up on Gmail.
4. Alternatively, you can select the SMS item to change the label name you created on your Gmail account.
5. Press the back button to save the changes.
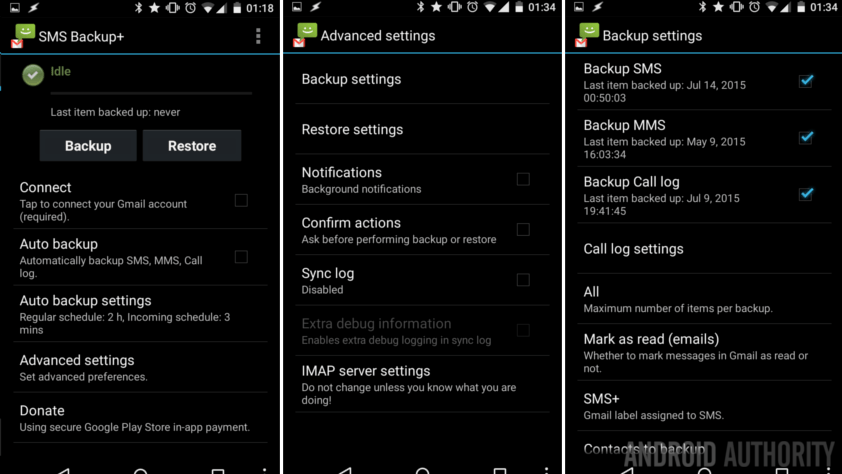
Set up automatic backup:
1. Click to select Auto backup settings .
2 Click the Regular schedule option to set the upload frequency. By default the option is set to 2 hours.
3. Select Incoming schedule to set the SMS Backup + time to be activated after a new message. By default the option is set to 3 minutes.
4. Click the back button to exit the main screen.
5. Click Auto Backup to make sure the feature is enabled.

2. Use Tasker to backup SMS
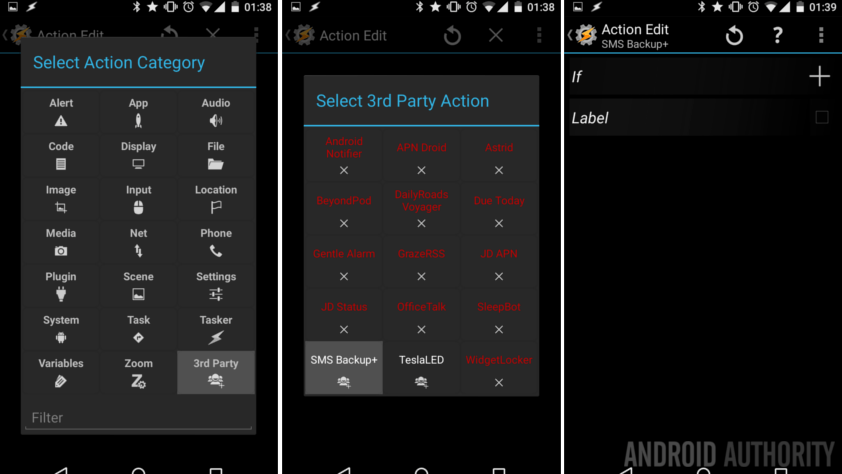
To use Tasker to activate SMS backup, we will use SMS Backup + as the 3rd extension.
Download Tasker to your computer and install it here.
1. Access SMS Backup + to enable integration.
2. Click to select Auto backup settings .
3. Exit SMS Backup +, then access Tasker.
4. Create a new Tasker Task and place any name you want.
5. Click the + button to add action.
6. Choose 3rd party .
7. Select SMS backup +.
8. Click the Back button to save the changes and exit the Task you just created.
9. Your next task is to decide how to run Tasker and when to run Tasker to backup.
10. Go to Tasker's Profile tab, create a new profile and place any name you want.
11. Select Day.
12. Click Menu form drop Month Day and change to Week Day.
13. Select Sunday.
14. Click the back button to save the changes.
15. Select your Backup Task.
16. Complete.

Refer to some of the following articles:
- Instructions for basic steps to backup Outlook data
- How to backup and restore Windows in just 10 minutes with Acronis True Image
- 9 tips to protect your computer safely from virus attacks
Good luck!
You should read it
- Instructions for backing up all data on Android device without root
- Cause backup battery charger explodes, causes fire and prevention
- 11 best DVD and Blu-ray backup software
- 5 solutions to backup local Mac to replace Time Machine
- How to check whether spare batteries are allowed to be carried on board
- How to use Backup and Restore on Windows 7?
- Power failure still surfs the face roaring thanks to homemade backup charger for Modem
- Microsoft Windows PowerShell and SQL Server 2005 SMO - Part 6
May be interested
- Block Android apps automatically create shortcuts automatically on the main screen
 for those who have been using android os devices, they have also encountered the case that the application downloaded from play store after installation usually automatically creates shortcuts on the main screen, so we have to do so disable this?
for those who have been using android os devices, they have also encountered the case that the application downloaded from play store after installation usually automatically creates shortcuts on the main screen, so we have to do so disable this? - Call recording Android with Call Recorder - ACR
 call recorder - acr is a free call recorder application on android, many options: record incoming calls with any phone number, arrange call recording by date, ... this is the way to record the call. call with call recorder - acr for you.
call recorder - acr is a free call recorder application on android, many options: record incoming calls with any phone number, arrange call recording by date, ... this is the way to record the call. call with call recorder - acr for you. - How to back up automatically on Windows 10
 to automatically backup windows 10 computers, we can immediately use the windows backup feature available on the system to back up data.
to automatically backup windows 10 computers, we can immediately use the windows backup feature available on the system to back up data. - Quick call on the lock screen and Android notification
 currently, android users are able to make quick calls on the lock screen and notify android simply and easily. this trick is especially useful when you want to quickly call someone without doing screen unlocking and entering the dialer as before.
currently, android users are able to make quick calls on the lock screen and notify android simply and easily. this trick is especially useful when you want to quickly call someone without doing screen unlocking and entering the dialer as before. - Top 21 ADB commands Android users should know
 android debug bridge (adb) is a powerful and flexible tool that allows to do many things like find logs, install and uninstall apps, transfer files, root and flash custom roms, create backups device.
android debug bridge (adb) is a powerful and flexible tool that allows to do many things like find logs, install and uninstall apps, transfer files, root and flash custom roms, create backups device. - The top 15 ADB commands Android users should know
 android debug bridge (adb) is a powerful and flexible tool, which allows you to do many things such as finding logs, installing and uninstalling applications, transferring files, root and flash custom roms, create backups device.
android debug bridge (adb) is a powerful and flexible tool, which allows you to do many things such as finding logs, installing and uninstalling applications, transferring files, root and flash custom roms, create backups device. - Automatically backup web server data with WinSCP via FTP
 for website system administrators, data backup and recovery must always be the top priority. and in fact, there are many ways to do this that are applied daily. in the following article, we will show you how to do this with the free winscp tool and a little knowledge.
for website system administrators, data backup and recovery must always be the top priority. and in fact, there are many ways to do this that are applied daily. in the following article, we will show you how to do this with the free winscp tool and a little knowledge. - Fixed an error when the Android screen is always on during charging
 normally when charging the android device, the device screen will light up for a few seconds and then automatically turn off. however, in some cases, android users reflect that during charging, their android device is also bright. in the article below, network administrator will show you how to fix this error.
normally when charging the android device, the device screen will light up for a few seconds and then automatically turn off. however, in some cases, android users reflect that during charging, their android device is also bright. in the article below, network administrator will show you how to fix this error. - How to backup SMS messages with SMS Backup and Restore
 backing up messages on the cloud application will help us find what we need, which can save memory on android devices.
backing up messages on the cloud application will help us find what we need, which can save memory on android devices. - How to use Titanium Backup Pro on Android
 backing up the phone is always a wise job. but some backups are more detailed than others and titanium backup pro is one of the best methods for backing up everything.
backing up the phone is always a wise job. but some backups are more detailed than others and titanium backup pro is one of the best methods for backing up everything.










 How to login to multiple accounts with the application on Android
How to login to multiple accounts with the application on Android How to create virtual Home keys on Android phones
How to create virtual Home keys on Android phones Unlock the Android device screen by tapping the screen twice
Unlock the Android device screen by tapping the screen twice Android error Wifi connection is flickering, this is how to fix the error
Android error Wifi connection is flickering, this is how to fix the error Instructions for backing up all data on Android device without root
Instructions for backing up all data on Android device without root