Tips to save time and avoid risks when working with computers
When you need to work you will never want your computer to run like a "cow", it takes most of the time just to boot, set up tasks . The following simple tips of Cnet will help you overcome this.
Check the power source, power cable, clean dust
Power is always the first thing you need to consider before doing work on a computer if you don't want your effort to become a zero due to a power failure. Make sure your computer is connected to the power source with certainty. Check plugs, sockets and electrical cable systems to make sure they are not damaged or detect problems early to get timely fixes.

More careful, you can check the computer to make sure the components and cables are firmly attached, in the right position. In addition, clean the device regularly to ensure removal of dust around the machine and components, especially the area around the radiator fan and heat sink.
Clean up applications that start with the operating system
Tasks like defragmenting, checking hard drives are almost always performed automatically by most disks and maintenance systems, but computer cleanup tasks cannot be performed automatically and one of them is operative. The service cleans the list of applications that start with Windows and OS X.
To clean the list of applications that start with Windows you can use the free Autoruns software written by Mark Russinovich and Bryce Cogswell.
You can click here to download Autoruns to your computer. After downloading, extract and run the Autoruns.exe file. Wait a few minutes for the software to scan applications that start with the operating system. Autorus will mark applications of unknown origin by coloring them.
You deselect items that you do not want to start automatically with the operating system, or press Ctrl + D to delete the item that the cursor is selecting (press Yes to confirm the delete operation, but you should not use the function. delete if not knowledgeable about computers ). To find out more about a program you right-click on it and select Properties or Process Explorer ( maybe the free version does not support this feature ).

There are two ways to clean up applications that start with the operating system on OS X.
The easiest way is to access the System Preferences> Users & Groups . Once you have access to it, select your account and click the Login Items tab.

Here, you can see all the applications and software that you can allow to start with the operating system. To remove an application, software, select it in the list then click the minus (-) button below. Select the checkmark in the Hide column next to the application you want to hide when you log in.
If the application is set to automatically download for the entire account, you must manually remove the application according to the following steps.

Open the new Finder window and press Command + Shift + G , and then enter the following path into the access box: / Library / StartupItems , then select Go . In the newly opened folder, you can select any application file and move them to another location ( such as the screen ) and restart the computer to disable the ability to automatically start the same system. operating of application files just moved. You can move the newly moved files back to the StartupItems folder if your computer has problems after removing it.
Set password strong enough and don't store passwords
Although there are many new authentication methods such as fingerprints or eyes, faces, however, passwords are still the security method used for a long time to come. Setting the password so easily is the way you can help hackers.
Hackers hate password management programs like RoboForm or LastPass because they help users create and manage their own strong password systems. There is also another way to create strong, easy-to-remember passwords that can be changed often that you set a password based on something you've memorized like a phrase, slogan or lyrics . Put the characters in the second, third or last position of each word in the phrase, slogan or lyrics as a password. More diverse, you can invert the last character with the first character.
The longer the password, the safer. A 20-character print password is usually a random combination or 12 characters that include numbers, symbols, and capital letters as a password that cannot be broken.
Microsoft instructs you how to set a strong password as follows:
- Length: At least 8 characters.
- Complexity: Includes a combination of at least 3 uppercase and / or lowercase characters, punctuation, symbols and numbers. The more diverse the password, the better.
- Diversity: Do not use the same password for all accounts. Hackers can steal passwords from poor security sites to use these passwords to invade targets in safer environments, such as bank websites.
There are many ways to create a long, complex password. The example below is a hint to help you create a strong, easy-to-remember password:

You can also visit here to check the strength of the password you own or are about to use for your accounts.
Using a keyboard is much more than using a mouse
Windows users love the Start button and are very disgusted when Windows 8 removes the Start button, but actually the Start screen on Windows 8 is better than the traditional Start button. On the Start screen, simply enter the name of the program or file you want to open and press Enter when it appears. If you're on the desktop on Windows 8, press the Windows button and enter the software name, similar to Windows 7 ( maybe Windows 7 needs some navigation with the arrow button ).
Mac OS X's Spotlight also works in the same way. Click the Spotlight icon ( the magnifying glass image ) in the upper right corner of the screen or the Command + Space shortcut to open Spotlight. Type the program name or file you want to open, select it from the results list and press Enter.

You can change the order of categories in the results list through the Spotlight window of System Properties, which appears below the search results.
Users often don't remember all the useful shortcuts on a computer, but there are two handy shortcut keys for searching that you should remember is Ctrl + K ( to focus on the search box ) and Ctrl + F ( open the search function on the current page) . In addition, in Word, Ctrl + V key combination to paste plain text. To remove all text formatting, select the text and press Ctrl + Space , this will apply Word's default format to the selected text and remove the links.
Restart your computer and network
If your computer is slow or weird, you should try restarting it. This is also the way it should be applied to network devices when network connectivity is problematic.
First turn off the modem, then turn off the Switch , Access point (if the device has a WiFi network, if available ) and finally turn off your computer. After about 10 seconds, turn on the modem. When the modem light starts blinking, turn on the Switch, Access point. When the light on the Switch, Access point blinks, turn on your computer.

If the above operation cannot help you recover the network, call the support number of the provider. This phone number is usually printed on the bill, so you should print the invoice if you pay online.
Laptop should be placed on a hard surface
Placing a laptop on another laptop or on a soft and / or deformable surface will shorten the life of the device. The fabric will block the laptop's heat sink slots, making the internal components work at higher temperatures.
Sometimes you can't find a place to put your laptop. But whenever possible, put your laptop on a hard surface to ensure a clear airflow and avoid overheating.
Many experts recommend that users put a book or something similar at the bottom of the laptop to improve the air circulation around it.
Delete browser cookies to limit tracking
You cannot use the Internet without being monitored by your network provider, by the websites you visit and by the ads on the websites you visit, etc.
The easiest way to minimize tracking is to block third-party cookies and delete cookies and browsing history every time you close your browser.
- On IE8: Go to Tools > Internet Options > Privacy > Advanced . Select Block under Third-party Cookies and click OK. Next, select the General tab, select " Delete browsing history on exit ", and click OK.
- On Firefox 25: Access the Firefox button> Options > Options > Privacy . On the track, select " Tell sites that I don't want to be tracked ". In the history section, click on the drop-down list to select " Never remember password ". Restart Firefox to apply the changes.

- On Google Chrome: Click the settings icon in the upper right corner of the browser, select Settings, select " Show advanced settings . ", click the " Content settings " button below the security section, select two " Block web and third-party cookies " and " Only store local data until I exit my browser " option, and click Finish.
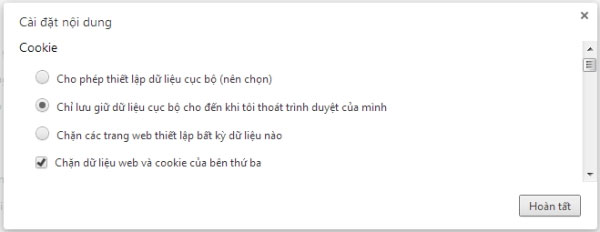
Note that whenever you sign in to your Google account, Google keeps the history of every website you visit and every term you search for. In addition, websites can still use your IP address or another method to recognize you when you visit for the second time.
Change the text size to make it easier to observe
The computer screen is burning our eyes, so you should adjust the size of the objects on the screen so that you can easily observe.
You can increase or decrease the size of objects on the computer screen by pressing the Ctrl ++ and Ctrl + - buttons ( plus or minus sign ). Correspondingly, you can hold down the Ctrl button and roll the mouse wheel up or down.

To change the text size on Windows 8 to default, type " control panel " ( press the Windows key first if necessary ), then type " display " and press Enter . Click " Custom sizing options ", select the value you want in the drop-down list or enter a% value, and click OK, Apply . The change will take effect when you log out and log back in.
On Windows 7 , go to Control Panel > Appearance and personalization > Display to change the text and object size on the screen.
You should read it
- Is Windows ReadyBoost worthwhile to use?
- Summary of tips to fix slow computer errors on Windows 10/8 / 8.1 / 7 and Windows XP
- Things to do after buying a new computer
- Self-assembling computers, build desktop computers (P1): Choose hardware
- How to avoid installing unwanted software
- Learn to use lesson 10 computer - Get familiar with computers
- Instructions to improve the speed of old computers simply
- How do I know if someone has accessed and used your computer?
May be interested
- 10 tips to help Windows security
 security risks are increasing in large and small business environments. here are 10 simple tips that may help you.
security risks are increasing in large and small business environments. here are 10 simple tips that may help you. - [Infographic] 9 bad habits in the first 10 minutes of the working day
![[Infographic] 9 bad habits in the first 10 minutes of the working day](https://tipsmake.com/img/no-image-80-80.png) the first 10 minutes can set your rhythm and attitude throughout the working day. therefore, you need to start with good habits.
the first 10 minutes can set your rhythm and attitude throughout the working day. therefore, you need to start with good habits. - 12 tips to beat sleepiness to be alert when working
 please refer to 12 tips on how to fly sleepiness to be alert when working below!
please refer to 12 tips on how to fly sleepiness to be alert when working below! - Tips to speed up your computer
 as a rule, your windows computer will slow down over time. for example, the windows start-up time is longer than usual, the application processing process is slower or worse, hangs, etc.
as a rule, your windows computer will slow down over time. for example, the windows start-up time is longer than usual, the application processing process is slower or worse, hangs, etc. - Security risks when working remotely during the coronavirus outbreak
 while remote working solutions help reduce the risk of spreading the disease, it increases the security risk for corporate and corporate networks.
while remote working solutions help reduce the risk of spreading the disease, it increases the security risk for corporate and corporate networks. - 5 mobile security risks you need to avoid
 here are the most used mobile attack methods of 2018. let's find out and see these new digital wave protections.
here are the most used mobile attack methods of 2018. let's find out and see these new digital wave protections. - 15 ways to protect against security risks in Mac
 one of the most aggressive advertising advantages in using mac is the higher security and reduced malware attacks than the way windows computers
one of the most aggressive advertising advantages in using mac is the higher security and reduced malware attacks than the way windows computers - 49 smart Photoshop tips you need to know (Part 1)
 simple photoshop tips to save you time and increase efficiency when working with this world's most popular photo editing software.
simple photoshop tips to save you time and increase efficiency when working with this world's most popular photo editing software. - 5 tools to help prevent email disaster
 there is nothing we can do when we press the 'send' button, so is there any way to avoid these risks? here are 5 tools that can help you avoid those fatal mistakes.
there is nothing we can do when we press the 'send' button, so is there any way to avoid these risks? here are 5 tools that can help you avoid those fatal mistakes. - 8 tips to help your computer run like new
 you own a good computer but how to make your computer run fastest is the legitimate wish of most it citizens. here are some tips to help you easily speed up your computer. hope the ways we list below will help you.
you own a good computer but how to make your computer run fastest is the legitimate wish of most it citizens. here are some tips to help you easily speed up your computer. hope the ways we list below will help you.

![[Infographic] 9 bad habits in the first 10 minutes of the working day](https://tipsmake.com/data/thumbs_80x80/[infographic]-9-bad-habits-in-the-first-10-minutes-of-the-working-day_thumbs_80x80_ucsaRzWI4.jpg)








 10 shortcut keys to remember when not using the mouse
10 shortcut keys to remember when not using the mouse How to avoid installing unwanted software
How to avoid installing unwanted software 10 ways to protect yourself on the Internet
10 ways to protect yourself on the Internet Tips for using smartphones to overcome cold winter days
Tips for using smartphones to overcome cold winter days Attention when shopping online
Attention when shopping online Extremely effective black web blocking
Extremely effective black web blocking