How to Check RAM on Android
Use Developer Options
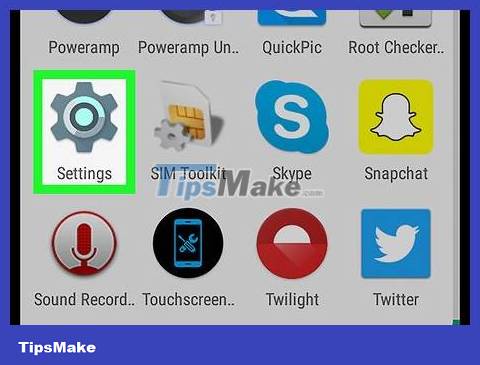
Open Android Settings. Swipe down from the top of the screen with two fingers, then tap the "Settings" gear icon in the upper right corner of the drop-down menu.
You can also tap the Settings app in the App Drawer. This app has a different icon depending on the Android device manufacturer.
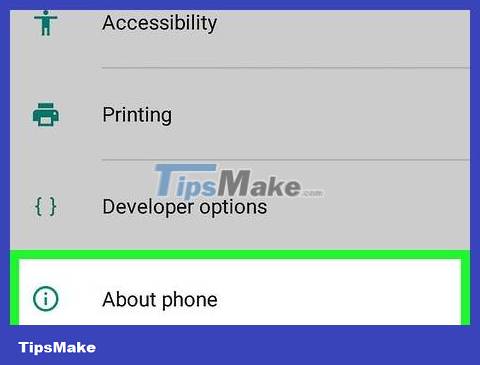
Scroll to the bottom of the screen and select About phone . This option is at the bottom of the Settings menu.
On tablets, this option is titled About tablet .

Look for the "Build number" heading. Scroll on the "About phone" page until you find the "Build number" option. Depending on your Android device, you may need to open another menu to get to the "Build number" section.
On Samsung Galaxy Android, tap Software information to find the "Build number" heading.

Click the "Build number" heading 7 times. Notification "You are now a developer!" (You are now a developer) will appear at the bottom of the screen.
If the message "You are now a developer!" does not appear, just continue clicking on the "Build number" title until you see the notification.

Return to "Settings" page. Tap the "Back" key on your Android device.
For Samsung Galaxy or Android devices where you have to open another menu in the About phone menu , press the "Back" button twice.

Tap Developer options located directly above or below the About phone option .

Find and tap the Memory option . The location of this option will vary depending on your Android device, so you'll need to scroll down on the Developer Options menu until you find the Memory section .
On Samsung Galaxy Android, select Running services .

See Android RAM. On the "Memory" menu, find information about your Android device's RAM usage and total memory.
With a Samsung Galaxy, you'll need to find this information in the "RAM status" section at the top of the screen.
Use Simple System Monitor

Install Simple System Monitor. This application allows you to view many different aspects of system usage on Android, including RAM:
Open Play Store .
Click the search bar.
Enter simple system monitor.
Click Simple System Monitor in the results drop-down menu.
Tap INSTALL , then tap AGREE when asked.

Open Simple System Monitor. Tap OPEN on the Google Play Store, or tap the blue and white Simple System Monitor app icon in Android's App Drawer.

Click OK when asked. The main Simple System Monitor page will appear.

Click on the RAM card at the top of the screen.
Depending on the screen size of your Android device, you may need to swipe left on the top tabs to see the RAM option .

Check used and available RAM. The amount of RAM being used is displayed in the lower left corner of the screen, while the total available RAM (such as RAM not available for use by the system) is displayed in the lower right corner.
Use Device Maintenance on Samsung Galaxy

Open Android Settings. Swipe down from the top of the screen with two fingers, then tap the "Settings" gear icon in the upper right corner of the drop-down menu.
You can also tap the blue and white gear-shaped Settings app located in the App Drawer.

Tap Device maintenance . Options are near the bottom of the page. The Device Management service opens.
You may need to scroll down to see this feature.

Click Memory . This chip symbol is at the bottom of the screen.

See Android RAM. At the top of the screen, you'll see a circle with the amount of RAM being used out of the total installed RAM (for example, "1.7 GB / 4 GB").
You can also see a graph of how much RAM Android is using by looking at the "System and apps", "Available space" and "Reserved" headings. (In use) below.
You should read it
- How to check for spyware on Android devices
- The best Android battery bottle test application
- How to Check for Updates on Android Phone
- How to check if Android device is rooted or not?
- How to see whether the Wi-Fi network is strong or weak on Android
- How to view Android phone hardware
- How to check which apps are using the most RAM on Android
- Android App Version Checks
May be interested
- Android App Version Checks
 checking the application version on android will help you know if you need to upgrade the application or not, when tracking information about the new version of the application.
checking the application version on android will help you know if you need to upgrade the application or not, when tracking information about the new version of the application. - Check IMEI and check the origin of Android and iPhone phones
 checking phone imei is one of the most effective ways to check the origin and origin of the phone, whether the phone is genuine, is the phone stolen, robbed?
checking phone imei is one of the most effective ways to check the origin and origin of the phone, whether the phone is genuine, is the phone stolen, robbed? - How to check the Android version on a Chromebook computer
 a lot of chromebooks can install android apps from the google play store. this is an extremely useful feature. this is done through an android layer on chrome os devices.
a lot of chromebooks can install android apps from the google play store. this is an extremely useful feature. this is done through an android layer on chrome os devices. - How to Check the Android Phone Model You Own
 this wikihow teaches you how to find out the brand and model of your android phone using the settings app or, if your phone has a removable battery, you can check the manufacturer's sticker. .
this wikihow teaches you how to find out the brand and model of your android phone using the settings app or, if your phone has a removable battery, you can check the manufacturer's sticker. . - How to use Remote System Monitor on Android to see Windows PC temperature
 a regular computer is equipped with a lot of heat sensor systems, allowing you to check the temperature of each area separately when the pc is operating.
a regular computer is equipped with a lot of heat sensor systems, allowing you to check the temperature of each area separately when the pc is operating. - Check out the most outstanding features on Android Nougat
 finally, android 7.0 nougat has been released by google. check out some of the most outstanding features on android 7.0 nougat.
finally, android 7.0 nougat has been released by google. check out some of the most outstanding features on android 7.0 nougat. - How to check FPS in the game on Android
 whether you're a casual gamer or a competitive gamer, getting the most out of your device's performance is always an advantage.
whether you're a casual gamer or a competitive gamer, getting the most out of your device's performance is always an advantage. - How to check Android version and other phone specifications
 have you ever downloaded an app and then upon launching it realized that it wasn't compatible with your android phone? checking your android version and other specifications in advance can help you avoid this situation.
have you ever downloaded an app and then upon launching it realized that it wasn't compatible with your android phone? checking your android version and other specifications in advance can help you avoid this situation. - How to check Screen Time on Android
 android has a digital wellbeing feature that helps you track and check your mobile device's usage time.
android has a digital wellbeing feature that helps you track and check your mobile device's usage time. - How to check and update the version of Android operating system in use
 how to update android, update android version, update security patch for android or update android operating system will be done through the instructions below, please consult.
how to update android, update android version, update security patch for android or update android operating system will be done through the instructions below, please consult.










 How to Fix Not Enough Storage Error on Android
How to Fix Not Enough Storage Error on Android How to Recover an HTC Phone When It's Locked
How to Recover an HTC Phone When It's Locked Does the process of restoring factory settings erase all data on Samsung Galaxy? Let's find out what really happened
Does the process of restoring factory settings erase all data on Samsung Galaxy? Let's find out what really happened How to Email Photos on Android Phone
How to Email Photos on Android Phone How to Uninstall Updates on Android
How to Uninstall Updates on Android