7 Ways to Improve Android TV Performance
Just like smartphones, Android TVs can get slow over time. This happens for a variety of reasons, like running outdated software or lacking cached data. So if you find your Android TV running slow, try these 7 ways to speed it up.
1. Delete cache and unnecessary files
Cache is temporary application data that the device stores to allow for faster initialization after power-up. Caching is good because it reduces the need for applications to fetch the same information from the Internet, resulting in better application performance. Cached animations can also help make navigating the device smoother and more responsive. However, excessive or outdated cache can have the opposite effect: slowing down the device.
Clearing the cache ensures that Android TV isn't clogged with excess or outdated data. You can do this by opening Settings > System > Storage > Internal shared storage , then selecting Cached data and clicking OK to clear.
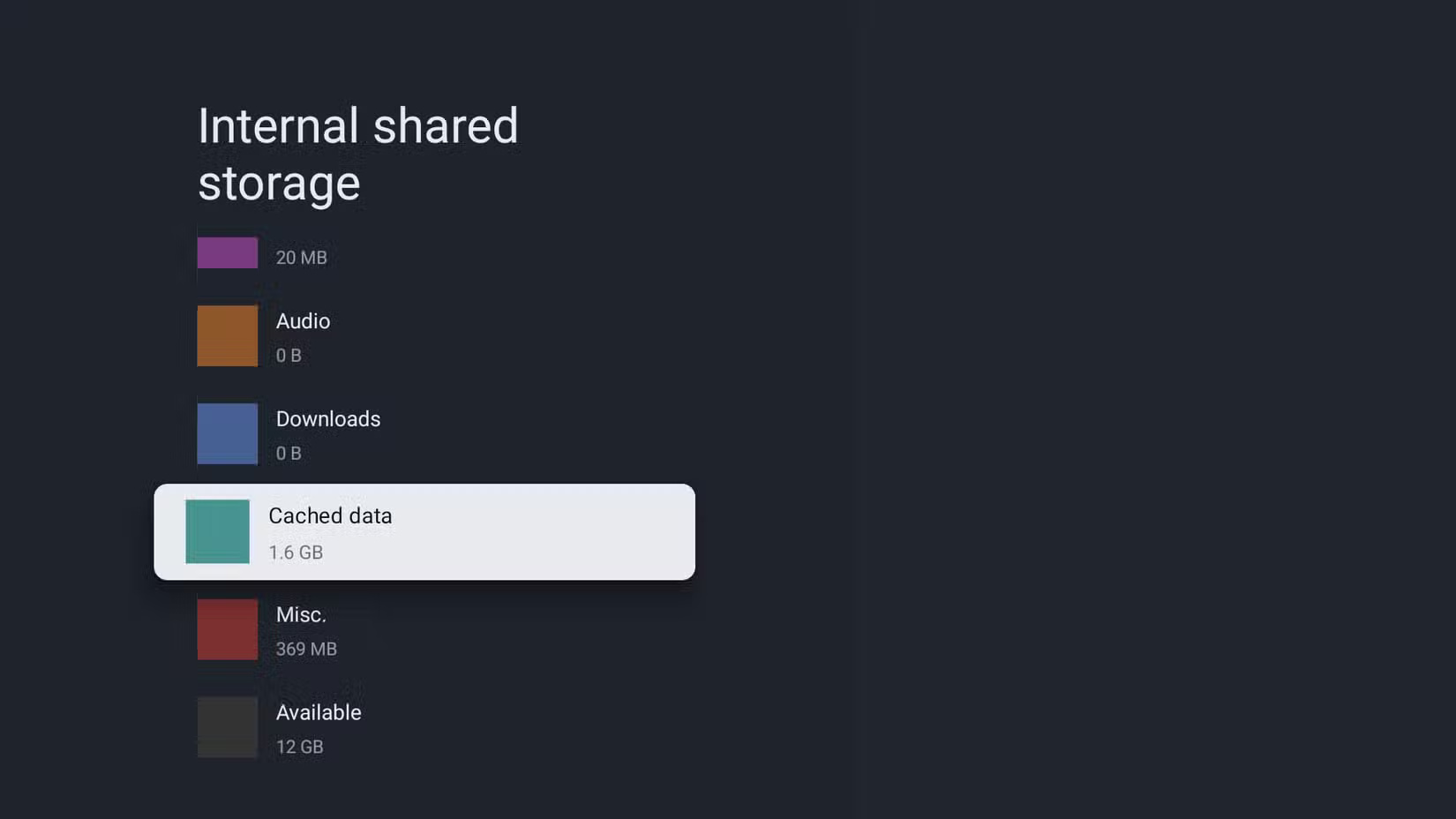
After clearing the cache, you should delete unnecessary files. Just like your phone, Android TV can slow down if it doesn't have enough free space. So, delete old media files or old APKs from the apps you have installed. You can use the best file manager for Android TV to get the job done.
2. Delete or disable apps you no longer need
Another common culprit that can slow down Android TV is installing too many apps. Installing too many apps can strain your TV's hardware, especially apps that are constantly running in the background. If you don't need an app, there's no need to keep it installed on your TV, especially if you're experiencing performance issues.
To uninstall apps from Android TV, navigate to Settings > System > Storage > Internal shared storage > Apps > See all apps .

Then, select any app you want to uninstall, select Uninstall , and confirm by selecting OK on the confirmation screen. For system apps, you won't see the uninstall option. For such apps, you can select the Disable option if available.
3. Turn off automatic updates
Automatic updates are a convenient feature on your device that allows you to check for new updates and install them automatically. While this feature has many advantages, it can negatively impact performance by using background resources and taking up your internal storage.
To prevent Android TV from automatically checking for and installing system updates, go to Settings > System > About > Software Update and turn off Auto Update .

You can turn off app updates on Android TV via Google Play.
4. Update the application
App developers often update apps to fix existing software bugs or add new features. If your TV is only slow when accessing a particular app, you should check to see if there is an update for that particular app and install it immediately. Always make sure you have the latest versions of the apps you have installed.
5. Turn off or adjust animation settings
Animations on Android TV are a nice aesthetic feature that makes the user interface smooth to navigate. However, animations can slow down your device's performance. With animations, your TV has to render them before performing an action, which increases CPU and GPU usage, which can impact performance, especially on low-spec or older TVs.
To disable animations, you'll first need to enable Developer options, as this feature is hidden from the standard settings by default. To enable Developer options, open Settings , navigate to System > About , and tap Android TV OS Build 7 times.
Once done, go back to the previous screen, scroll down the list and select Developer options from the menu.

On the next screen, set the transition animation, window animation, and transition animation scales to lower numbers like 0.5x or even better, turn off animations altogether by selecting Animation off for all three.
6. Restart the TV
Restarting may seem simple, but it's one of the easiest and most effective ways to improve your Android TV's performance. Restarting can also fix most smartphone issues. If you haven't turned off your TV in a while, you may experience slowdowns due to background apps, software bugs, and even high memory usage.
Restarting can fix these issues by clearing memory, reducing the number of background apps, and fixing temporary software bugs. To restart your Android TV, go to Settings > System > Restart and select Restart again to confirm.

7. Restore TV to factory settings
If all else fails, a factory reset is your last resort to help speed up your TV. This will erase all existing settings, linked accounts, and data (including any installed apps or app updates), restoring your TV to its original state.
Warning : Factory reset will erase all data. If important data is stored in the TV's internal memory, make sure you back it up first by transferring it to an external storage device.
Navigate to Settings > System > About > Reset > Factory Reset and confirm by clicking Factory Reset .

There are a number of different reasons why Android TV can become sluggish, hampering your viewing experience. By trying the fixes discussed, you should be able to get your device running like new again.
You should read it
- Speed up Android, tips to speed up 3G Android phones
- 5 essential settings should change on Android to enhance the experience
- The best applications to monitor system performance on Android
- Android SDK - Download Latest Android SDK
- How is Android One and Android Go different?
- All you need to know about Android Pie
- 11 little-known Android tips to make your life easier
- Instructions to increase storage capacity for Android TV Box
May be interested
- 8 simple ways to speed up Windows 7
 windows 7 is an operating system that is highly rated for speed, but there are still many different ways to improve the speed and performance of this operating system, especially on machines with not too strong configurations. the following article will help you do that.
windows 7 is an operating system that is highly rated for speed, but there are still many different ways to improve the speed and performance of this operating system, especially on machines with not too strong configurations. the following article will help you do that. - 10 'tricks' improve gaming performance on laptops
 a top gaming laptop will never achieve the performance of a similarly priced gaming desktop. but that doesn't mean you can't play the latest games on laptops. instead, just a little 'trick' to ensure the laptop is optimized for games.
a top gaming laptop will never achieve the performance of a similarly priced gaming desktop. but that doesn't mean you can't play the latest games on laptops. instead, just a little 'trick' to ensure the laptop is optimized for games. - Trick to speed up Android phones after a period of use
 after a long time of use, your android device will gradually decrease in quality of operation. sometimes a slow, slow state occurs when performing operations or accessing applications.
after a long time of use, your android device will gradually decrease in quality of operation. sometimes a slow, slow state occurs when performing operations or accessing applications. - Tips to play the game smoother, not jerking Lag on the Laptop
 there are many ways to make games run faster on a laptop. try these tips to improve gaming performance on laptops.
there are many ways to make games run faster on a laptop. try these tips to improve gaming performance on laptops. - How to improve gaming performance on Linux
 with wine, improved gpu driver support, steamos, and more, linux gaming is now a reality.
with wine, improved gpu driver support, steamos, and more, linux gaming is now a reality. - Instructions on how to improve and speed up Lightroom
 one of the reasons lightroom reduced performance is that it runs out of hard drive capacity. so how to improve lightroom performance on the computer?
one of the reasons lightroom reduced performance is that it runs out of hard drive capacity. so how to improve lightroom performance on the computer? - The way Android P increases battery life
 google has introduced significant new features to improve battery life on android in the past few years. with oreo, the company has brought the best improvements ever and this is how it is looking to improve battery life even further with android p.
google has introduced significant new features to improve battery life on android in the past few years. with oreo, the company has brought the best improvements ever and this is how it is looking to improve battery life even further with android p. - How to enter Recovery mode on Android phones
 if you are using a device running android operating system and feel that the machine generates many errors by accidentally sticking the data containing malicious code, virus, ... disrupting the process of using the device as well as making the device if your device becomes slower, it is necessary to enter recovery mode to improve the performance of your device.
if you are using a device running android operating system and feel that the machine generates many errors by accidentally sticking the data containing malicious code, virus, ... disrupting the process of using the device as well as making the device if your device becomes slower, it is necessary to enter recovery mode to improve the performance of your device. - How to recover and improve performance for battery-powered laptop batteries
 as soon as the laptop battery is found to be broken, it is about to fail, so don't throw it away, but try to recover and improve the performance of the laptop battery with the bottle below. although it is not possible to revive the laptop battery 100%, but this way you can improve laptop battery performance from 60% to 80%, especially all things simple and completely inexpensive.
as soon as the laptop battery is found to be broken, it is about to fail, so don't throw it away, but try to recover and improve the performance of the laptop battery with the bottle below. although it is not possible to revive the laptop battery 100%, but this way you can improve laptop battery performance from 60% to 80%, especially all things simple and completely inexpensive. - How to speed up your computer, improve Windows performance
 speed up your computer, improve windows 10, 8.1, 8, 7, xp performance will help your computer operate efficiently, freeing up storage space. along refer to the article below to be able to speed up windows effectively.
speed up your computer, improve windows 10, 8.1, 8, 7, xp performance will help your computer operate efficiently, freeing up storage space. along refer to the article below to be able to speed up windows effectively.










 Samsung partners with OpenAI to develop 'AI TV', promises many interesting features
Samsung partners with OpenAI to develop 'AI TV', promises many interesting features Some Microsoft 365 apps may stop working completely if users don't update to Windows 11
Some Microsoft 365 apps may stop working completely if users don't update to Windows 11 Reasons to ditch Google Keep for Samsung Notes
Reasons to ditch Google Keep for Samsung Notes Learning the 1-3-1 Rule Can Save You From Travel Nightmares
Learning the 1-3-1 Rule Can Save You From Travel Nightmares Facts about lungs you may not know
Facts about lungs you may not know How to choose video caller in WhatsApp group
How to choose video caller in WhatsApp group