Trick to speed up Android phones after a period of use
Usually after a long time using Android devices there will be signs of reducing work speed. Even stalled, slow running situations will occur when we perform basic commands on the device, or use installed applications. And of course, everyone will be uncomfortable when the device has problems, whether the situation is serious or not, affecting the work you are doing on the machine. In the following article, we will introduce you some tips to help Android run faster. 1,2,3,4,6,7,10,11,13-18
Trick to speed up Android phones after a period of use
- 1. Clean up the main screen
- 2. Use hibernation mode for the background application
- 3. Use another launcher
- 4. Change web browser
- 5. Remove unused programs
- 6. Uninstall bad apps
- 7. Delete antivirus software
- 8. Schedule cleanup of internal memory / external memory
- 9. Updating Android system software
- 10. Stop the application automatically sync
- 11. Reboot regularly
- 12. Restore Factory Reset original settings
- 13. Speed up motion effects
- 14. Try another ROM
- 15. Custom Kernel Flash kernel
- 16. Do not use the Task Killer application
- 17. No need to close the application manually
- 18. Use accelerated application or defragmentation application
- 19. Use ART
1. Clean up the main screen
If your phone has a slower or lighter processor on RAM, cleaning the main screen can speed up the phone. Live wallpapers and utilities that use a lot of resources and can even continue to update in the background, which is why the phone is slow.
- Instructions for checking the available RAM capacity of your device
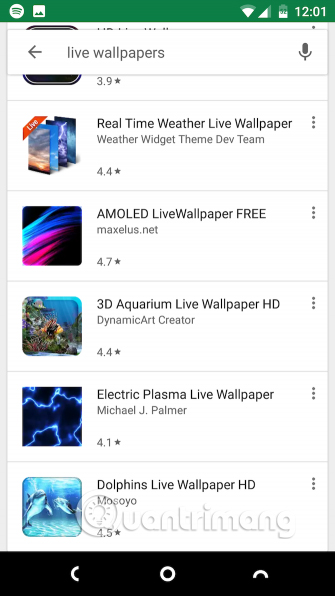 Trick to speed up Android phones after a period of use Picture 1
Trick to speed up Android phones after a period of use Picture 1 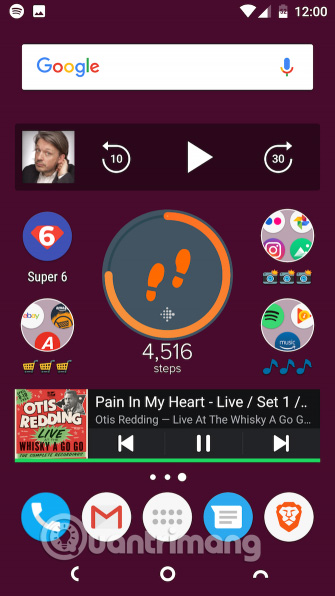 Trick to speed up Android phones after a period of use Picture 2
Trick to speed up Android phones after a period of use Picture 2 When you exit the application using lots of RAM like Chrome, you will see the main screen is empty and have to wait a few seconds while the icon, utility, and screen reload. Therefore, it is recommended to keep the phone main screen neat.
2. Use hibernation mode for the background application
Leaving applications running in the background will often damage the machine, when we exit the application directly by pressing the Home or Back icon. Meanwhile, the application will be switched to the background mode and not turned off completely, causing a loss of battery or heavy machine.
Therefore, the Greenify application will reduce the amount of resources available for background applications by bringing them back to hibernation. The application will remain in the same state as when we exit, but it will not cause any harm to the device's performance and battery power.
- Download the Greenify app
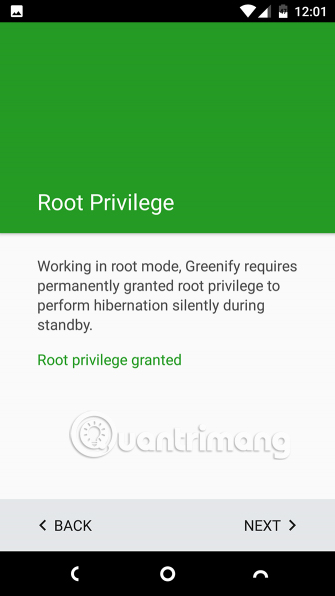 Trick to speed up Android phones after a period of use Picture 3
Trick to speed up Android phones after a period of use Picture 3 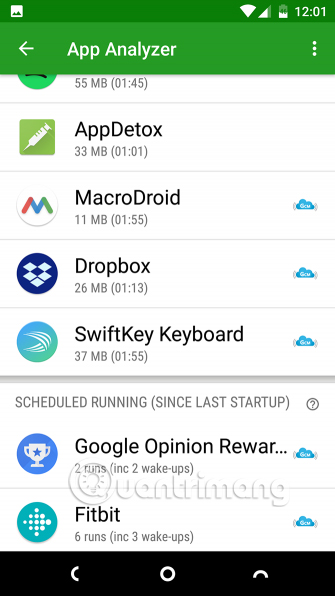 Trick to speed up Android phones after a period of use Picture 4
Trick to speed up Android phones after a period of use Picture 4 Greenify also works to prevent applications from automatically syncing, as well as preventing applications from downloading when starting the phone. It is less useful on Android Oreo and later versions due to improvements in the way the operating system manages resources. But with the older version, Greenity is one of the best reasons to root.
However, note to users that Greenify will not be suitable for applications that always update information or respond quickly like Facebook, Viber, Zalo or alarm, messaging, .
3. Use another launcher
The default launcher on your phone is often designed to showcase the device's best features. Therefore, it is often not quick or effective. You can find many third-party launchers in Play Store, which helps to optimize speed. Refer to the article Review the best Launcher for Android today to choose the most suitable launcher.
4. Change web browser
 Trick to speed up Android phones after a period of use Picture 5
Trick to speed up Android phones after a period of use Picture 5
The default web browser on Android is Chrome and this is a pretty cool app. There are a few ways you can improve it, but a better solution is to switch to a completely different browser.
Some benchmark tests have shown that Puffin is the fastest Android browser. If you want to use the same browser as Chrome, consider Opera. Its data compression feature makes the page load faster.
- Comparison between Chrome and Puffin browsers
- Face point 15 the safest web browser for Android
5. Remove unused programs
Installing more or less applications on the device will definitely consume a lot of resources. For apps with a large capacity, the device will have to handle longer, longer operation causing slow or stalling when using. Ideally, users should check all installed applications on the computer. Those applications that no longer need to be used should be removed.
Go to Settings> Applications and then select the applications to uninstall > Uninstall .
 Trick to speed up Android phones after a period of use Picture 6
Trick to speed up Android phones after a period of use Picture 6  Trick to speed up Android phones after a period of use Picture 7
Trick to speed up Android phones after a period of use Picture 7
6. Uninstall bad apps
People often blame bad apps for slowing down the phone. But bad apps are not always the cause of slow phone because some big names may also be common culprits.
Snapchat is known as the culprit for slowing Android phones and uninstalling Facebook which can speed up the phone by 15% faster. You can try switching to the Facebook Lite app or try light versions of the Google app that use less memory and run faster.
- Low-profile Android smartphone apps
7. Delete antivirus software
Confirmed anti-virus software brings peace of mind to Android users but it's really unnecessary. Antivirus software slows down the phone and drains the battery. Just install the application from official sources like Play Store or Amazon Appstore, you will not encounter malware.
- The reason why you should only download the app from Play Store and App Store
8. Schedule cleanup of internal memory / external memory
Whenever we use the application on the device, temporary files such as images, image files, links, . will be saved on the microSD memory card or internal memory. And if the memory for those temporary files is increasingly being used up, it will lead to a slow device. Please check how much memory the device has on the device, over 20% of the remaining volume is just enough for you to use, but does not harm the device.
You access Settings> Memory (Storage, Storage)> Other then delete files or folders that are taking up too much space.
 Trick to speed up Android phones after a period of use Picture 8
Trick to speed up Android phones after a period of use Picture 8  Trick to speed up Android phones after a period of use Picture 9
Trick to speed up Android phones after a period of use Picture 9  Trick to speed up Android phones after a period of use Picture 10
Trick to speed up Android phones after a period of use Picture 10
9. Updating Android system software
Most new operating system versions often come with patches, bug fixes and new features. Maybe after upgrading the device, your device will no longer have a freeze or run as slow as before.
- How to check and update the version of Android operating system in use
10. Stop the application automatically sync
 Trick to speed up Android phones after a period of use Picture 11
Trick to speed up Android phones after a period of use Picture 11  Trick to speed up Android phones after a period of use Picture 12
Trick to speed up Android phones after a period of use Picture 12  Trick to speed up Android phones after a period of use Picture 13
Trick to speed up Android phones after a period of use Picture 13
Social networking applications, news, weather and many other applications are set to automatically sync. By default, they are online for about 15 minutes each time to sync. If you install multiple applications, your phone will be 'overloaded'. Check the sync schedule of applications and set schedules longer than a few hours or once a day. Or you can turn off sync and update them manually if needed.
11. Reboot regularly
 Trick to speed up Android phones after a period of use Picture 14
Trick to speed up Android phones after a period of use Picture 14
Restarting Android regularly helps the operating system run smoothly. You don't need to do this every day, but a regular reboot can fix many problems, especially when your phone is slower or hotter than usual.
12. Restore Factory Reset original settings
When we bring the device back to a new state as when it was just bought, it will help reduce the problem of the machine. When we do, the data, application settings, user data, settings will be erased. However, before proceeding to restore the original Android phone settings, don't forget to back up all important data.
Refer to the article How to backup and store data on your Android device safely.
To reset the device, at the Settings interface, go to Backup & Reset (Backup & Reset) > Restore original settings (Reset phone settings).
 Trick to speed up Android phones after a period of use Picture 15
Trick to speed up Android phones after a period of use Picture 15  Trick to speed up Android phones after a period of use Picture 16
Trick to speed up Android phones after a period of use Picture 16
13. Speed up motion effects
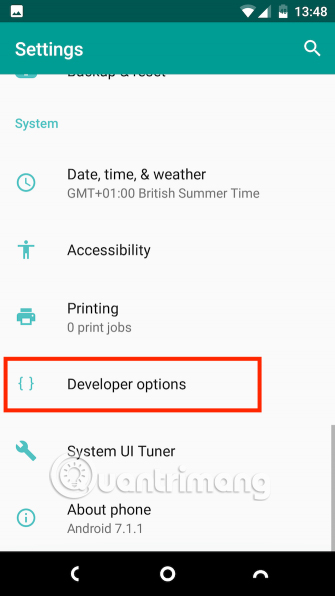 Trick to speed up Android phones after a period of use Picture 17
Trick to speed up Android phones after a period of use Picture 17 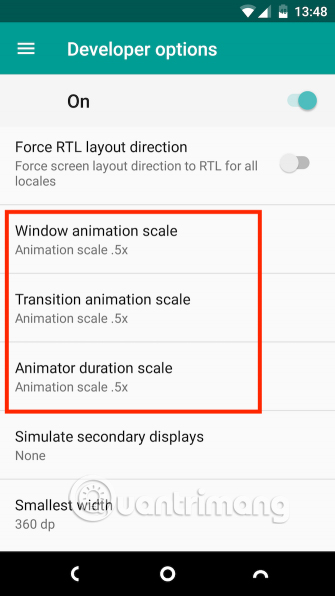 Trick to speed up Android phones after a period of use Picture 18
Trick to speed up Android phones after a period of use Picture 18 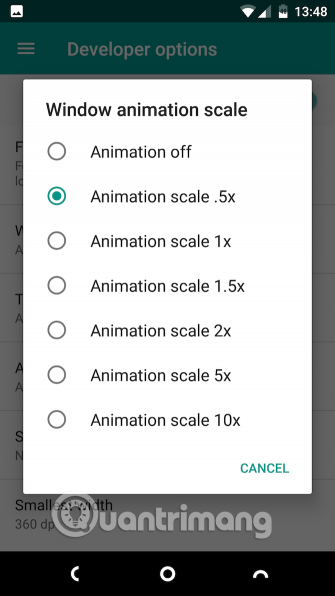 Trick to speed up Android phones after a period of use Picture 19
Trick to speed up Android phones after a period of use Picture 19 Android has many animation and transition effects that make the operating system smoother and bring a more enjoyable experience to use. There is a hidden setting that helps you control this dynamic speed and therefore can improve phone speed.
Go to Settings> Developer options ( Settings> System> Developer options on Android Oreo phones) and set up Window animation scale, Transition animation scale and Animator duration scale to .5x . This will cut the animation length to half (if you want, you can turn it off completely).
- Quickly turn off motion effects on Android
If you don't see the Developer options , you need to enable this option first by going to Settings> About phone (Settings> System> About phone on Android Oreo and newer version) and touching the Build number 7 times to appear depending. choose this.
14. Try another ROM
 Trick to speed up Android phones after a period of use Picture 20
Trick to speed up Android phones after a period of use Picture 20
Custom ROM contains the complete build of the Android operating system and replaces all software preinstalled on your phone. The ROM may have an interface or other additional features or be optimized for performance.
Installing a custom ROM is a good idea if the original software on your phone is not as good as expected. Many manufacturers bundle their devices with additional applications and features, making them cumbersome, buggy and slow. Replacing a non-bloated ROM like LineageOS can help you speed up your phone instantly.
15. Custom Kernel Flash kernel
The kernel kernel manages all interactions between the device's software and hardware. Custom cores allow you to fine tune hardware functions. You can change the processing speed, increase to the maximum speed or the required level before activating the additional core.
Some cores even provide settings for each application so you can run the device with maximum power when playing games and return to normal when exiting.
16. Do not use the Task Killer application
Task Killer is one of the most popular utilities in the Play Store store, but they are completely worthless. In fact, it can make your phone slower.
Task Killer closes the background application to free up RAM. It works with the idea that freeing RAM can improve performance but this is not true. Android is designed to keep the application on RAM so it can store them faster, it will close the application whenever it needs to release more resources. More importantly, certain application processes will restart as soon as they are 'killed' because they need to run in the background.
17. No need to close the application manually
Similarly, you don't need to worry about manually closing applications. Android manages this automatically. If Android needs to release the resource, it will close the application you didn't use for a while.
If not, leave them alone, leaving them in memory will have little or no effect on performance and battery life. It helps applications load faster when using them later.
18. Use accelerated application or defragmentation application
You should avoid using applications that promise to improve phone performance, including speeding up RAM, speeding up SD cards, etc. These applications rarely work effectively, they often come with ads and Can really slow down your phone.
Also, you should not use defragmentation applications for Android. Your phone does not need defragmentation, it uses flash memory and is not affected by fragmentation. All phone defragmenting apps on Google Play will not make your phone run faster.
19. Use ART
For those who use Android 4.4 KitKat, you can use this method. ART will help Android programmers to write software that runs on many different devices, but with much more speed.
If you want to activate ART, the device needs to be larger than when using Dalvik. Some software will fail when switching to ART. If it is Android L, ART will be selected as the default user and no other editing actions are required.
To use ART, users need to switch from Dalvik to ART on KitKat machines by Settings> Developer Options> Select Runtime .
 Trick to speed up Android phones after a period of use Picture 21
Trick to speed up Android phones after a period of use Picture 21  Trick to speed up Android phones after a period of use Picture 22
Trick to speed up Android phones after a period of use Picture 22  Trick to speed up Android phones after a period of use Picture 23
Trick to speed up Android phones after a period of use Picture 23
These are some of the methods to help users improve the speed and performance of Android devices. During use, you should control the applications installed on the device, as well as delete the junk files that are harmful to the device, slowing down the processing of the device.
Refer to the following articles:
- Top 10 smartest Android notification management apps available today
- 3 ways to uninstall apps for Android devices
- Summary of some root ways of Android devices
I wish you all success!
You should read it
- Let the popular Android smartphone run smoother
- How to speed up the Android application startup
- How to speed up Wifi hotspots on Android phones
- Android 8.1 will indicate whether WiFi is strong or weak before connecting
- How to speed up Opera GX on Android
- Android SDK - Download Latest Android SDK
- How is Android One and Android Go different?
- Top 10 best speed test apps for Android smartphones
- 11 little-known Android tips to make your life easier
- Speed up tips for BlueStacks emulator software
- How to help Android devices always connect to strong Wi-Fi
- 10 things to and should not do with Android devices
May be interested

How to speed up, use NoxPlayer without lag?

4 ways to uninstall apps for Android devices

Instructions for installing incompatible Android applications from Google Play

The simple way to fix Google Play Store errors often encountered

How to detect malicious apps on Android

Way to Android phone in silent mode for a certain period of time






 Speed up Android, tips to speed up 3G Android phones
Speed up Android, tips to speed up 3G Android phones Speed up tips for BlueStacks emulator software
Speed up tips for BlueStacks emulator software Let the popular Android smartphone run smoother
Let the popular Android smartphone run smoother How to speed up Wifi hotspots on Android phones
How to speed up Wifi hotspots on Android phones Tips to speed up Android phones at a glance
Tips to speed up Android phones at a glance This man easily fooled Google Maps with 99 phones
This man easily fooled Google Maps with 99 phones