6 ways to secure Apple ID on iPhone
Your Apple ID is at the core of all Apple devices, and its security is of the utmost importance. Therefore, you should make every effort to ensure that your Apple ID is not compromised at any point.
Fortunately, Apple has always been an active advocate for privacy and security, so there are various account security features you can use to achieve this. Here are a few ways to easily secure your Apple ID on your iPhone.
1. Two-Factor Authentication
The best way to protect your Apple ID is to enable two-factor authentication. Two-factor authentication is a mandatory process that uses two parts of verification to gain access to your account, the first being your Apple ID password and the second being a six-digit verification code on a trusted device or phone number.
Enter your password and verification code into the device you're trying to log in to for the first time and you're good to go. This will make sure no one else can sign in, even if they somehow figure out your Apple ID password. You can also use some great authentication apps for two-factor authentication on iPhone, Android, and other devices.
If you created your Apple ID on a device running iOS 13.4, iPadOS 13.4, or later, the feature is automatically enabled. If not, follow these steps to turn it on and start using it:
- Go to Settings and tap your Apple ID name at the top.
- Select Password & Security .
- Tap Two-Factor Authentication and follow the onscreen instructions to complete the process.
 6 ways to secure Apple ID on iPhone Picture 1
6 ways to secure Apple ID on iPhone Picture 1  6 ways to secure Apple ID on iPhone Picture 2
6 ways to secure Apple ID on iPhone Picture 2  6 ways to secure Apple ID on iPhone Picture 3
6 ways to secure Apple ID on iPhone Picture 3
2. Use the recovery key
Using a recovery key gives you a layer of security if your Apple ID is somehow compromised, allowing you to regain access and regain control of your account quickly. Here's what you need to do:
- Go to Settings > Apple ID > Password & Security .
- Select Account Recovery , tap Recovery Key , then turn it on.
- Select Use Recovery Key from the pop-up window and enter your passcode.
- Write down or copy your 28-digit key in a safe place. Remember that the security of this key is entirely up to you, so don't lose it or forget it.
- Re-enter your key to confirm.
 6 ways to secure Apple ID on iPhone Picture 4
6 ways to secure Apple ID on iPhone Picture 4  6 ways to secure Apple ID on iPhone Picture 5
6 ways to secure Apple ID on iPhone Picture 5  6 ways to secure Apple ID on iPhone Picture 6
6 ways to secure Apple ID on iPhone Picture 6
Once you have a 28-digit code, you can use it to change your Apple ID password if you forget it or your account is compromised. It's a good backup, as you can never be too sure about what might happen in the future.
3. Use a hardware security key
Two-factor authentication requires the use of an Apple ID password and a 6-digit verification code as two authentication components, but these physical security keys replace the verification code as the second factor.
The physical keys will remain in your own possession, ensuring that no one else can intercept your information or log into your Apple ID account. Setting up and using a security key for your Apple ID is pretty easy, as long as you have two FIDO-certified security keys and run iOS 16.3 or later. Here is a quick overview of the steps:
- Go to Password & Security in your Apple ID settings and select Security Key .
- Tap Add security key .
- Tap Continue and follow the on-screen instructions to finish.
 6 ways to secure Apple ID on iPhone Picture 7
6 ways to secure Apple ID on iPhone Picture 7  6 ways to secure Apple ID on iPhone Picture 8
6 ways to secure Apple ID on iPhone Picture 8  6 ways to secure Apple ID on iPhone Picture 9
6 ways to secure Apple ID on iPhone Picture 9
Now, whenever you want to sign in to your Apple ID on a new device or reset your password, all you have to do is plug in the dongle or place the NFC key on the top of the device.
4. Set up Family Sharing instead of Apple ID sharing
Privacy is the best policy, and it couldn't be more relevant when it comes to protecting something as personal as an Apple ID. You might want to give out your Apple ID to someone in your family or close friends for a variety of reasons, such as sharing subscriptions and purchases from the App Store.
However, this can create a viral chain in which your account password is passed from one person to another, intentionally or unintentionally, without your knowledge. Obviously, this is not an ideal situation.
If you've already done this, be sure to reset your password first. Then set up Family Sharing so you can take advantage of certain features sharing and keep your Apple ID safe.
All you have to do is go to Settings > Apple ID > Family Sharing and follow the onscreen instructions. You can add up to 5 additional members to your Family Sharing group.
 6 ways to secure Apple ID on iPhone Picture 10
6 ways to secure Apple ID on iPhone Picture 10 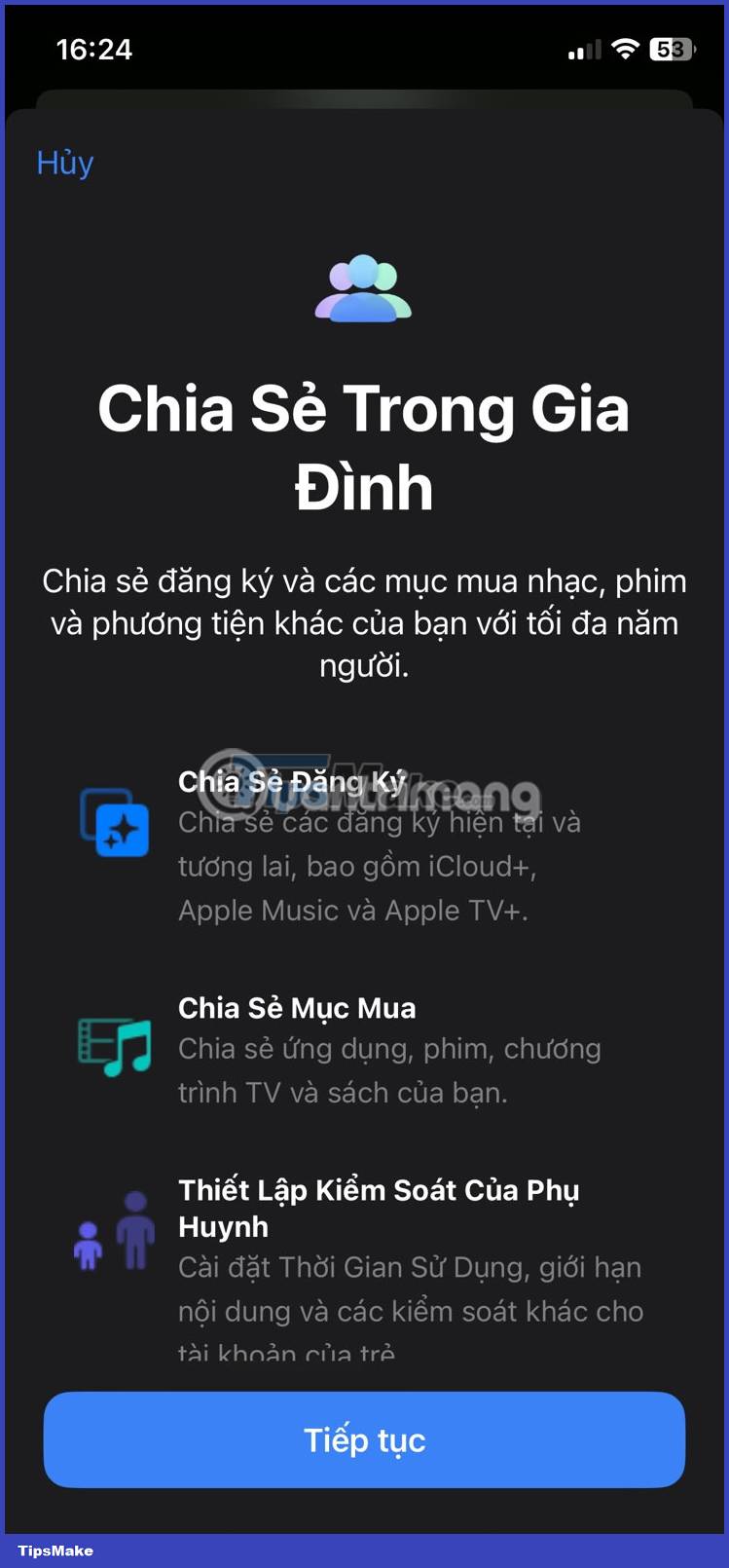 6 ways to secure Apple ID on iPhone Picture 11
6 ways to secure Apple ID on iPhone Picture 11  6 ways to secure Apple ID on iPhone Picture 12
6 ways to secure Apple ID on iPhone Picture 12
5. Add accessible recovery contacts
This is another precaution when you forget your Apple ID password or want to reset it. You can learn how to set up account recovery contacts for your Apple ID, but only do so if you're surrounded by a trusted group of people. The contacts you choose will verify your identity and provide the information needed to regain access to your Apple ID.
To add account recovery contacts, follow these steps:
- Go to Settings > Apple ID > Password & Security .
- Scroll down and tap Account Recovery .
- Select Add recovery contact and tap it again in the prompt that appears. Then follow the on-screen instructions.
 6 ways to secure Apple ID on iPhone Picture 13
6 ways to secure Apple ID on iPhone Picture 13  6 ways to secure Apple ID on iPhone Picture 14
6 ways to secure Apple ID on iPhone Picture 14  6 ways to secure Apple ID on iPhone Picture 15
6 ways to secure Apple ID on iPhone Picture 15
6. Update Apple ID contact information regularly
When you tap on your Apple ID name in Settings, you can see all of your account details, including name, phone number, and email. It is essential to ensure that all information herein is accurate and is regularly updated.
If you ever change your email address or phone number, always remember to manually update this here as these are the phone numbers and email addresses used to contact you. Also, make sure you quickly glance over all other data available in Passwords & Security and Payments & Shipping to avoid any discrepancies later.
You should read it
- Apple released a patch to fix security holes on Mac OS X
- iPhone is stuck with a dangerous security error
- Instructions for setting up an Apple ID security key
- Apple does not sell user information!
- Apple promises to upgrade security for iCloud in the next 2 weeks
- The security 'standalone' for iPhone. How many methods do you know?
- How does the security chip on smartphones work?
- Apple again sells iPhone SE again - Starting today
- Is Apple making an iPhone 9 or SE 2? Every rumor, including specs and launch date
- Samsung in turn swirled Apple's iPhone
- Apple is the most complete password protection website
- Apple releases Sports app for iPhone
May be interested

Apps you need to remove from your iPhone soon

Warning of a series of malicious applications that need to be removed from smartphones

This is a malicious application that eavesdrops on users, please check your phone and remove it immediately

Microsoft Defender can detect Android and iOS vulnerabilities

Why Uninstall Antivirus on Android Devices

Warning: Squid Game scam apps are rampant on Google Play Store






 What is Apple's Secure Enclave and how does it protect iPhone and Mac?
What is Apple's Secure Enclave and how does it protect iPhone and Mac? 6 secure ways on iPhone
6 secure ways on iPhone Instructions for accessing anonymous Web on iPhone browser
Instructions for accessing anonymous Web on iPhone browser US police believe Android smartphones are harder to penetrate than iPhones
US police believe Android smartphones are harder to penetrate than iPhones Apple again sells iPhone SE again - Starting today
Apple again sells iPhone SE again - Starting today Apple's new measure discourages iPhone thieves
Apple's new measure discourages iPhone thieves