6 ways to fix network not available error on Chromebook
Chromebooks without Wi-Fi are practically useless. Don't worry! With just one or two simple fixes, you can restore your connection and get back to work or play.
1. Check the Wi-Fi status on your Chromebook
If your Chromebook can't connect to Wi-Fi, the first thing to do is check the Wi-Fi status. If your model has a physical network switch, turn it on.
Also, check the network status from the Settings tab . In Settings, navigate to the Network tab and find the toggle next to the Wi-Fi name. Make sure you have the Wi-Fi button turned on.
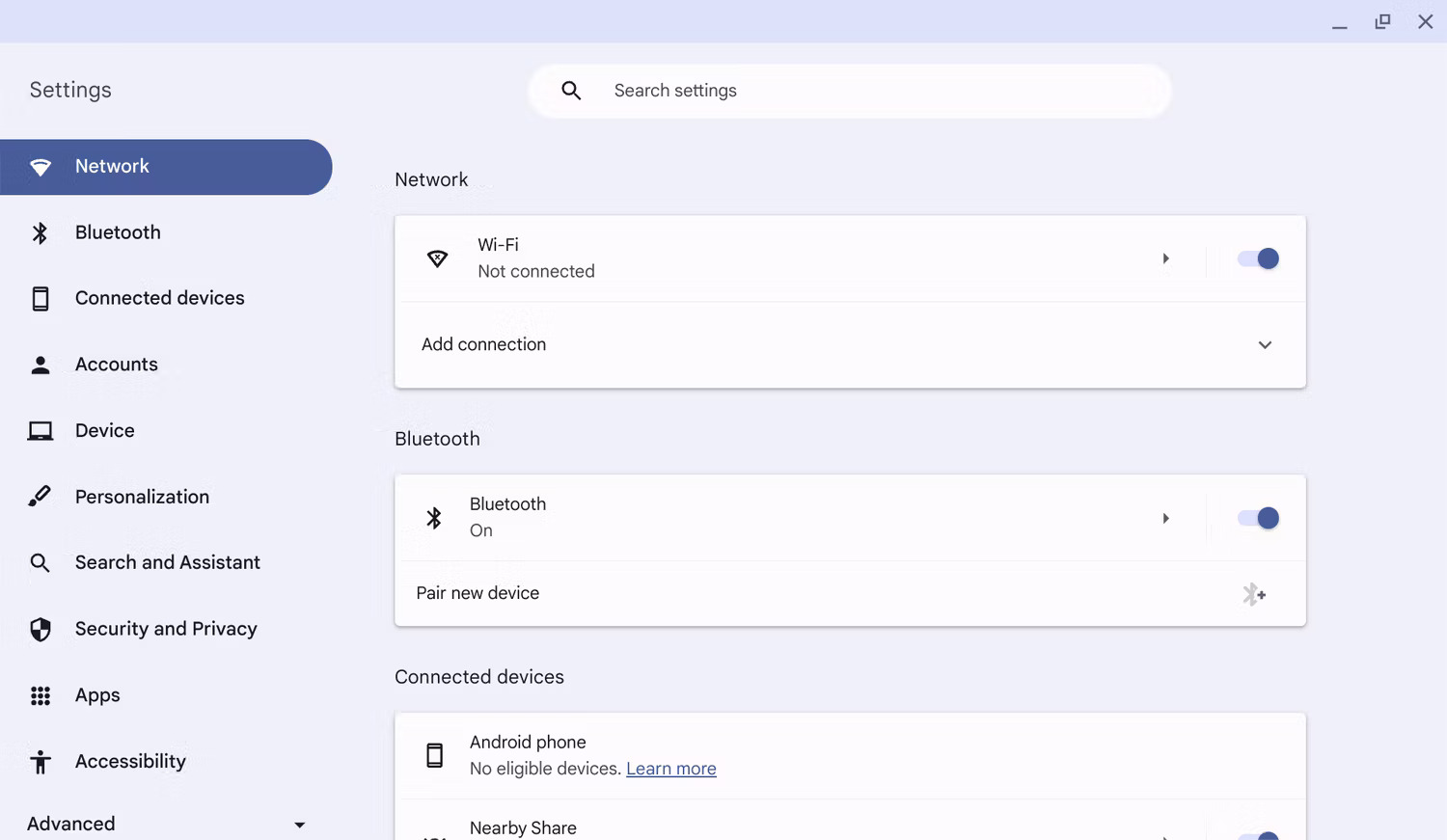
2. Check for available Chromebook updates
ChromeOS developers regularly release updates. This update may cause problems connecting to the Internet. To check for updates:
- Go to the Settings tab .
- In Settings , open the About ChromeOS tab .
- Click the Check for updates button .

ChromeOS will begin installing available updates (if any). Check if your Chromebook is still having Wi-Fi problems after the installation is complete.
3. Add router details again
If you see your Wi-Fi name in the list of available networks but still can't connect, you should re-enter your router details and reconfigure your Wi-Fi settings. A factory reset like this can resolve any inherent bottlenecks and help your Chromebook connect to the Internet.
To forget and reset router details:
- Open the Settings tab from the main menu.
- Click Network .
- Open Wi-Fi name.
- Click the Forget button .

- Let the network list refresh.
- Once you have the Wi-Fi name, click the network name again.
- In the Join Wi-Fi network dialog box , enter the network password.

- Click Connect once completed.
To get the most out of your router, you can learn more about what a router is and how to use it.
4. Run Chrome Connectivity Diagnostics
Chrome Connectivity Diagnostics is a useful tool for performing network testing and troubleshooting errors. After running this tool, you can resolve issues related to port blocking, network latency, Wi-Fi network signal strength, etc.
Here's how to install and run this app on Chromebook:
1. Access the Chrome Connectivity Diagnostics browser extension from the Chrome Web Store.

2. Click the Add to Chrome button .
3. In the next dialog box, click the Add App button .
4. After installation, click the Launch app button .

5. Wait for the tool to run a series of necessary tests.
6. Depending on the problem found during the troubleshooting phase, it will give you action notifications.

5. Hard reset Chromebook
If none of the above steps work, you can restart your Chromebook and reconnect to the Wi-Fi network. After rebooting, you can perform a hard reset if your Chromebook won't connect to Wi-Fi.
To perform a hard reset, follow these steps:
- Power off your Chromebook. Hold the Power button for a few seconds.
- Press the Refresh button and Power button to restart the device.
- Release the Refresh button after the device restarts.
Note : Remember to back up your device before performing a hard reset, because you may lose data.
6. Check the router connection on other computers
Finally, if you've tried everything and nothing seems to work, try connecting another device to the Wi-Fi network. If there is a problem with the network, you may not be able to connect. In this step, please reboot/restart the router, as rebooting can resolve most connection issues.
It's also important to check if the Wi-Fi connection is stable. You should fix any Wi-Fi network problems before trying to connect again.
You should read it
- 5 most common Chromebook errors and how to fix them
- 3 ways to compress and decompress files in Chromebook
- How to turn on Linux App Mode on Chromebooks
- How to use virtual desktop on Chromebook
- What Chromebooks have and can't do?
- How to use Microsoft Office on Chromebooks for free
- HP promotes the development of Chromebooks
- 1 million Chromebooks were sold in the second quarter
May be interested
- How to view your Chromebook's CPU information
 just like when using other technology products, sometimes you want to check how the chromebook is running on the processor and how fast it is.
just like when using other technology products, sometimes you want to check how the chromebook is running on the processor and how fast it is. - Fix 'A Duplicate Exists Name on the Network' error
 these errors are only found when connecting to a network on an old windows xp or windows server 2003 computer. windows clients display a duplicate name exists on the network when they detect two devices with the same network name. this error causes many ways:
these errors are only found when connecting to a network on an old windows xp or windows server 2003 computer. windows clients display a duplicate name exists on the network when they detect two devices with the same network name. this error causes many ways: - The first Chromebook uses a 15.6-inch screen
 for a long time, all models of chromebooks use screens below 13 inches. currently, this size has been broken when acer has just announced a model that uses a screen size of up to 15.6 inches.
for a long time, all models of chromebooks use screens below 13 inches. currently, this size has been broken when acer has just announced a model that uses a screen size of up to 15.6 inches. - What are Google's new high-end Chromebook Plus specs like? When will it launch?
 the new chromebook plus specifications will benefit those participating in the chromebook productivity program, especially given the minimum specifications that google now requires.
the new chromebook plus specifications will benefit those participating in the chromebook productivity program, especially given the minimum specifications that google now requires. - How to pin files or folders to the 'taskbar' of your Chromebook
 chrome os now has a 'hidden' feature that allows you to pin local files and folders right on the taskbar at the bottom of the screen.
chrome os now has a 'hidden' feature that allows you to pin local files and folders right on the taskbar at the bottom of the screen. - How to lock a Chromebook when not in use
 when using a laptop or desktop in general, most of us often have the habit of putting the machine into sleep mode when temporarily not in use. the same goes for chromebooks, how do you lock your chromebook when it's temporarily not in use.
when using a laptop or desktop in general, most of us often have the habit of putting the machine into sleep mode when temporarily not in use. the same goes for chromebooks, how do you lock your chromebook when it's temporarily not in use. - Googe wrote poetry to market Chromebook computers
 google has just decided to bring its chromebook to 9 new markets to expand its market share. to market this product in 9 countries, google has ... made a poem to give chromebook users.
google has just decided to bring its chromebook to 9 new markets to expand its market share. to market this product in 9 countries, google has ... made a poem to give chromebook users. - How to take a screenshot on chromebook
 whether you want to capture part or all of the screen on your chromebook, the instructions below will show you how to do it in detail. find out right here!
whether you want to capture part or all of the screen on your chromebook, the instructions below will show you how to do it in detail. find out right here! - Summary of errors that cannot reach the network and how to fix errors on the computer
 with the ways to check and guide the error of not accessing the network on your computer, you will easily fix errors when you cannot access the internet.
with the ways to check and guide the error of not accessing the network on your computer, you will easily fix errors when you cannot access the internet. - 69% of Chromebooks are using Intel processors
 while smartphones and tablets on the market today mostly use processors (arm), chromebooks seem to be turning to intel processors. typically, the case of chromebook model 2 new version was announced last week by samsung.
while smartphones and tablets on the market today mostly use processors (arm), chromebooks seem to be turning to intel processors. typically, the case of chromebook model 2 new version was announced last week by samsung.










 Why are some Internet service providers slow to adopt IPv6?
Why are some Internet service providers slow to adopt IPv6? Users can only use a maximum of about 40% of the package's network speed
Users can only use a maximum of about 40% of the package's network speed How to fix laptop error not connecting to WiFi, fix laptop error not receiving WiFi
How to fix laptop error not connecting to WiFi, fix laptop error not receiving WiFi Some ways to improve Wi-Fi connection and speed up WiFi
Some ways to improve Wi-Fi connection and speed up WiFi What is 1.1.1.1? How does it speed up the Internet and secure data when browsing?
What is 1.1.1.1? How does it speed up the Internet and secure data when browsing? How to create WiFi Hotspot in Ubuntu
How to create WiFi Hotspot in Ubuntu