5 most common Chromebook errors and how to fix them
Chromebooks are incredibly powerful machines, but they can still malfunction from time to time. However, most common problems with Chromebooks are easily resolved. Below are all the essential troubleshooting tips to solve the most common Chromebook problems.
1. Chromebooks often crash or freeze
If your Chromebook keeps crashing or freezing, it could be because you have too many tabs open in Chrome, your Chromebook has malware, or even too many browser extensions installed. Any issues that cause Chromebook apps to constantly crash can usually be resolved by restarting the Chromebook. If not, you may need to look at your browser.
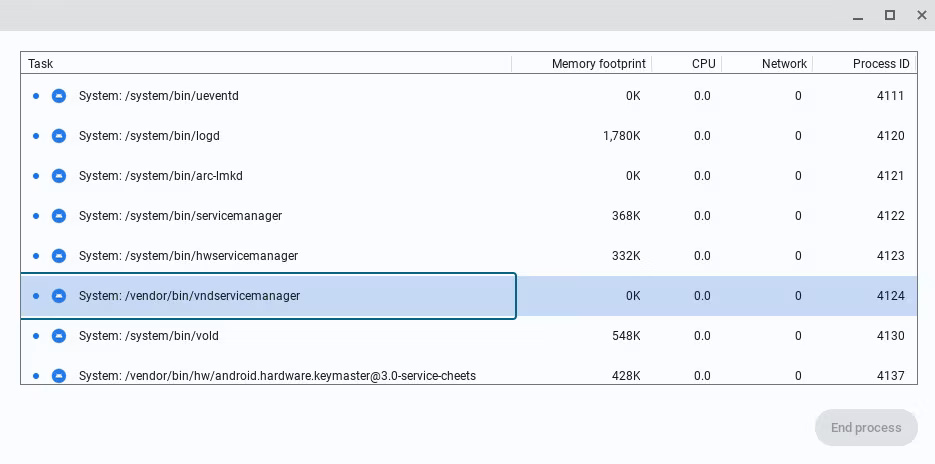
If you think just one tab is causing the problem, press Ctrl + Shift + R to refresh the page. If the problem recurs, open the Chrome menu by clicking the three vertical dots in the upper right corner, then navigate to More Tools > Task Manager , select the tab causing the problem, and click End Process .
If the problem persists, it's almost certainly the result of a malicious app or extension. To fix this, try closing all browser windows and applications. You can also disable extensions and re-enable them one by one to identify problematic extensions by going to Settings > Extensions .

2. Chrome browser is slow

Browser lag is often a sign that a laptop is old, but users can relieve some of the stress on older hardware by changing their browsing habits. Start by taking basic steps to improve Chrome browser performance - try disabling extensions or even reinstalling Chrome.
You can also try using a tab manager app for Chrome. Browser performance issues are often caused by memory usage exceeding your computer's available RAM, so reducing the amount of memory Chrome consumes is the only simple way to fix the problem. Depending on the laptop, you may also be able to upgrade the RAM.
3. Everything is slow on Chromebooks
If you find your Chromebook slows down even when just using your computer or watching locally saved videos, it could be a sign that it needs to be updated. New versions of ChromeOS usually download automatically.

You can check if your Chromebook has any updates by going to Settings > About ChromeOS > Google ChromeOS . After verifying that your Chromebook has an Internet connection, click the button labeled Check for updates . If any updates are available, your Chromebook will automatically start installing the updates.
4. Chromebooks have problems with the second screen

By default, Chromebooks will stretch the image when connecting another display. If you want to mirror your screen, you may find this annoying. However, adjusting display settings is a relatively simple process.
You can troubleshoot your Chromebook screen and change your display settings by navigating to Settings > Device > Displays . Select Mirror Built-in Display to project your screen or use the other available options to adjust the display settings to your liking.
If the second screen doesn't work at all, there may be a hardware problem. Try disconnecting the power cable, display cable, and second monitor cable. If your Chromebook has multiple display ports, try connecting the display to a different port.
5. Chromebook camera not working

If your Chromebook camera isn't working, it might be because another app is using it. Please check which applications have permission to use the camera at Settings > Apps > Manage your apps . Check which websites have camera access in Chrome browser at Settings > Privacy and Security in Site settings > Camera .
If you can't find which application is using the webcam, you can also use Google Task Manager to manually close browser processes and close any open applications on the screen. If this fails, try restarting your Chromebook. If it's an external camera, you should also verify that it works by connecting to another device.
You should read it
- 3 ways to compress and decompress files in Chromebook
- How to turn on Linux App Mode on Chromebooks
- How to use virtual desktop on Chromebook
- What Chromebooks have and can't do?
- How to use Microsoft Office on Chromebooks for free
- HP promotes the development of Chromebooks
- 1 million Chromebooks were sold in the second quarter
- The 11 best Android apps to install on Chromebooks
May be interested
- Common computer errors and remedies (Part 2)
 let's continue to review common errors when using computers and ways to solve them.
let's continue to review common errors when using computers and ways to solve them. - The first Chromebook uses a 15.6-inch screen
 for a long time, all models of chromebooks use screens below 13 inches. currently, this size has been broken when acer has just announced a model that uses a screen size of up to 15.6 inches.
for a long time, all models of chromebooks use screens below 13 inches. currently, this size has been broken when acer has just announced a model that uses a screen size of up to 15.6 inches. - Acer launched two new high-strength Chromebooks for students
 acer's new pair of chromebook laptops is aimed at student users, specifically designed to withstand the bumps or falls from above that are common problems in school environments. .
acer's new pair of chromebook laptops is aimed at student users, specifically designed to withstand the bumps or falls from above that are common problems in school environments. . - What are Google's new high-end Chromebook Plus specs like? When will it launch?
 the new chromebook plus specifications will benefit those participating in the chromebook productivity program, especially given the minimum specifications that google now requires.
the new chromebook plus specifications will benefit those participating in the chromebook productivity program, especially given the minimum specifications that google now requires. - Ways to handle errors in Rust
 you have many ways to fix bugs in rust. the article will summarize for you all the most effective methods to fix errors in rust.
you have many ways to fix bugs in rust. the article will summarize for you all the most effective methods to fix errors in rust. - How to pin files or folders to the 'taskbar' of your Chromebook
 chrome os now has a 'hidden' feature that allows you to pin local files and folders right on the taskbar at the bottom of the screen.
chrome os now has a 'hidden' feature that allows you to pin local files and folders right on the taskbar at the bottom of the screen. - Common errors on computer speakers and how to fix them
 the loud buzzing errors when opening up, the sound is not clear, or the speaker is shrill, ... will affect your experience. therefore, we have synthesized all common errors on computer speakers and corresponding remedies for you to repair yourself at home if unfortunately encountered.
the loud buzzing errors when opening up, the sound is not clear, or the speaker is shrill, ... will affect your experience. therefore, we have synthesized all common errors on computer speakers and corresponding remedies for you to repair yourself at home if unfortunately encountered. - Common errors on the printer and how to fix them
 in the process of using the printer there may be some basic errors and we can completely handle if we know the cause of the errors.
in the process of using the printer there may be some basic errors and we can completely handle if we know the cause of the errors. - How to check the configuration of the Chromebook
 we will show you 2 ways to access and see how your chromebook is configured, how much ram ...
we will show you 2 ways to access and see how your chromebook is configured, how much ram ... - 7 common errors are common when losing weight
 before deciding to scrape out your money bag to reduce the size of your dress, read the 7 common mistakes you make when losing weight below. new reference!
before deciding to scrape out your money bag to reduce the size of your dress, read the 7 common mistakes you make when losing weight below. new reference!










 The Fonts page has been moved from Control Panel to Settings on Windows 11
The Fonts page has been moved from Control Panel to Settings on Windows 11 Galaxy Tab A9 is as compact as a mobile phone, as convenient as a convenient multi-tasking laptop
Galaxy Tab A9 is as compact as a mobile phone, as convenient as a convenient multi-tasking laptop Which is better Gemini Advanced or ChatGPT Plus?
Which is better Gemini Advanced or ChatGPT Plus? It's time for Apple to really need a cheap iPhone
It's time for Apple to really need a cheap iPhone Lenovo launches ThinkBook X AI 2024
Lenovo launches ThinkBook X AI 2024 How to 'revive' when Xiaomi loses special features
How to 'revive' when Xiaomi loses special features