6 ways to fix computer not turning on error super fast, simple
You press the computer power button, but nothing happens except a black screen. There may be some errors that cause the computer or laptop to not turn on. Follow the article below from TipsMake to learn 6 ways to fix the computer not turning on error and how to turn on the computer.

1. Check the power source
Laptop
This is one of the most common errors that cause a computer to not turn on . There are many reasons why a laptop will not turn on, from using the wrong laptop power supply (wrong voltage distribution) to a blown fuse in the plug.
So, check if the charger is compatible with your laptop and the power source you are using if the laptop screen is always dark when unplugged. We can check by looking at the labels attached to the computer and charger. In addition, some chargers purchased from outside the manufacturer only charge at the same speed as the device's consumption. In particular, old laptops can still drain the battery when in sleep mode and thus cause the battery to run out if not charged.

If it is a genuine charger that came with the machine, then you can check the fuse in the plug. Use a screwdriver to remove the fuse and swap it for a known good one. If you have a spare power cable that plugs into the mains, this is a much quicker way to check that it is not a faulty fuse.
Check the charging cord or the plug connected to the laptop by borrowing another normally working charger. If the laptop is powered on, it means that your battery charger is damaged and what you need to do now is buy a new charger. To ensure safety, we recommend that you buy genuine products.
PC
The PC power supply can also be the problem. It is unlikely that you will have spare parts to install and test, so first check the fuse in the plug. There is also a fuse inside the PSU and you will have to take it out of your PC and then remove the metal cover to check if that is the cause of the computer not turning on .

One of the most common PC power supply (charging) problems is that the PC will suddenly shut down rather than fail to boot.
If the LED is on indicating power is still present, make sure the power button on your computer is connected and working properly.
You can short the appropriate motherboard pins together to remove the power button from the equation. Some motherboards even have the power button built in.
2. Check the screen
Laptop
The second reason why your laptop won't turn on is the display. Try disconnecting any external displays including projectors and monitors to make sure they aren't preventing your laptop from booting into Windows.
If your computer's power LED lights up and you can hear the hard drives or fans but the screen still won't turn on, darken the room and check to make sure the laptop screen still turns on. Sometimes the problem with the laptop not turning on is not the battery charging but the screen.

If there is a blurry image - perhaps the Windows login screen - then the inverter may be faulty, which is common in older laptops before LED backlighting. Replacing an inverter is difficult and it is important to buy the correct replacement part. Buying an incompatible inverter can result in the screen not turning on. And when this happens, it is best to take it to a professional repair shop for repair.
If the computer won't turn on even though it boots up fine, the LCD panel may be faulty. In this case, you'll need to replace the screen.
PC
For PCs, if the screen is broken, you can't fix it yourself. But if it's the screen cable, you may need to swap the power cable and the screen connection cable to see if that's the reason your PC won't boot.

3. Remove portable USB or memory card and external connected devices
Assuming everything is fine with the power supply and the display, another reason why your computer won't turn on is if a USB drive or memory card is plugged into a USB port or card reader. Typically, you'll see an error message like Operating system not found, which can be a little confusing. When you encounter this error, the main cause is that the BIOS (Basic Input/Output System) is set to try booting from removable storage drives (including cards) before the internal hard drive.

It could also be a disc left in the DVD or Blu-ray drive, so check those.
4. Use rescue disk
If none of the above work, you can try booting your computer using a rescue disc or USB drive.
If you have one, a Windows DVD can be used, but if not, you can download it (using another computer) and save it to a CD or DVD or extract it to a USB flash drive. You can then boot from that and try to troubleshoot your Windows problems.

If the cause is a virus that is preventing your computer from turning on , use a rescue disk from your antivirus provider as it will include scanning tools that can find and remove malware.
5. Boot into Safe Mode
Even if you can't boot into Windows, you can still enter safe mode. Press F8 while your laptop is starting up and you'll get a menu asking you to boot into Safe Mode. Here's how to enter safe mode. However, this mode doesn't work in Windows 10. In that case, you'll need to boot from a rescue disc or drive as above.
If you can get into safe mode , you can undo any changes that caused your laptop or PC to stop booting. You can try uninstalling any new programs you've recently installed, uninstalling recently updated drivers, or creating a new user account if your account is corrupted.

If you see an option to repair your computer, try that.
6. Check for faulty or incompatible hardware
If you have recently installed some new memory or other hardware, it may be the cause of the computer not turning on. The solution now is to remove it (reinstall the old memory if necessary) and try again.
If your motherboard has an LED that displays a POST code, look in your manual or search online to find out what the code is.
Booting up a newly built PC can often be a pain. The best tip here is to disconnect everything except the bare minimum needed to boot into the BIOS:
- Motherboard
- CPU (with heatsink)
- Graphics card (if there is graphics output on the motherboard, remove any additional graphics card)
- One memory stick (remove any other sticks and leave the single stick in slot 0 or as recommended by the manual)
- Power supply
- Monitor
All other hardware is unnecessary: you don't need a hard drive, optical drive, or any other components for your PC to boot.
Common reasons why a newly built PC won't boot are:
- The power lead is not properly attached to the motherboard. If your motherboard has an additional 12v socket near the CPU, make sure the correct lead from the power supply is attached to the larger 24-pin ATX connector.
- Components are not installed or seated properly. Remove and reinstall the memory, graphics card, and CPU, checking for bent pins on the CPU and CPU socket.
- The power button wires are connected to the wrong pins on the motherboard.
- The power cable is not attached to the graphics card. Make sure the PCI-E power leads are connected correctly if your GPU requires it.
- The hard drive is connected to the wrong SATA port. Make sure the primary drive is connected to a SATA port controlled by the motherboard chipset, not a separate controller.
Sometimes the reason your computer won't turn on is because a component has failed and there's no easy fix. The hard drive is a common cause. If you hear a constant clicking noise or the drive spins up and shuts down repeatedly, these are signs that it's failing.
One trick is to remove the drive and put it in the freezer for a few hours (or in a freezer bag)
Above is the article on how to fix the error of the computer not turning on that TipsMake sent to you, hope you do it successfully. If you have any questions, please leave a comment below for answers.
Good luck!
You should read it
- How to manually turn off the power light and hard drive light on the desktop
- Restore laptop performance
- How to Wipe a Hard Dive in Windows 10
- 5 causes of fast laptop failure so users should know to avoid
- Steps to fix charging laptop not to power
- How much C computer drive capacity to be reasonable?
- Top 11+ popular computer cables today
- How to identify hard drive failure, hard drive failure, bad hard drive on Windows
May be interested
- Instructions on how to type a computer super fast
 mastering the task, the position for the fingers, the website to practice typing and typing test is a super-fast way to type computer not everyone knows.
mastering the task, the position for the fingers, the website to practice typing and typing test is a super-fast way to type computer not everyone knows. - 8 ways to fix the error of not being able to turn off the computer
 if your computer cannot turn off, you can try 8 other ways to fix the error of not turning off the computer in this tipsmake article.
if your computer cannot turn off, you can try 8 other ways to fix the error of not turning off the computer in this tipsmake article. - 3 ways to fix the error of not receiving USB USB after installing Windows
 the article introduces 3 ways to fix the error of the computer not recognizing the usb after installing win is extremely simple. if you get this error, please click to see details!
the article introduces 3 ways to fix the error of the computer not recognizing the usb after installing win is extremely simple. if you get this error, please click to see details! - Learn about WiGig, the new super fast WiFi standard
 wifi 6 is about to be released, but that's not the fastest wireless technology you can get. wigig is designed to provide super fast speeds, within short distances also about to dock in 2019.
wifi 6 is about to be released, but that's not the fastest wireless technology you can get. wigig is designed to provide super fast speeds, within short distances also about to dock in 2019. - How to take screenshots Laptop HP fast and simple
 how to take screenshots laptop hp fast and simple. in many cases we need to take screenshots of a computer to use for work or personal purposes. many people do not know how to take a screenshot of a computer screen, but it is actually extremely simple operation
how to take screenshots laptop hp fast and simple. in many cases we need to take screenshots of a computer to use for work or personal purposes. many people do not know how to take a screenshot of a computer screen, but it is actually extremely simple operation - 52 computer keyboard shortcuts for super fast computer operation
 composed of 52 it shortcuts to help you manipulate computer super fast, more professional
composed of 52 it shortcuts to help you manipulate computer super fast, more professional - 9 ways to fix DNS_Probe_Finished_Nxdomain error on a computer
 guide you 9 ways to fix dns_probe_finished_nxdomain error on a simple computer for windows, macos. click view now for more details!
guide you 9 ways to fix dns_probe_finished_nxdomain error on a simple computer for windows, macos. click view now for more details! - How to fix A20 Error when starting the computer
 error a20 error appears when the power on self test (post) process occurs automatically after the computer is started. the operating system is not loaded when this a20 error appears. the error message a20 error often appears in many ways, but usually: a20, error a20, a20 error.
error a20 error appears when the power on self test (post) process occurs automatically after the computer is started. the operating system is not loaded when this a20 error appears. the error message a20 error often appears in many ways, but usually: a20, error a20, a20 error. - 5 ways to 'Show desktop' super fast for Windows
 many people don't know how to display a desktop screen quickly and have to minimize each window. this is very time consuming and frustrating for users. so, this article will show you five super fast 'desktop shows' in windows.
many people don't know how to display a desktop screen quickly and have to minimize each window. this is very time consuming and frustrating for users. so, this article will show you five super fast 'desktop shows' in windows. - Fixing the error of not showing notifications on iPhone is super simple
 your iphone doesn't display notifications, causing you to miss out on a lot of important information. today's article will tell you some simple and effective ways to fix iphone not showing notifications error.
your iphone doesn't display notifications, causing you to miss out on a lot of important information. today's article will tell you some simple and effective ways to fix iphone not showing notifications error.









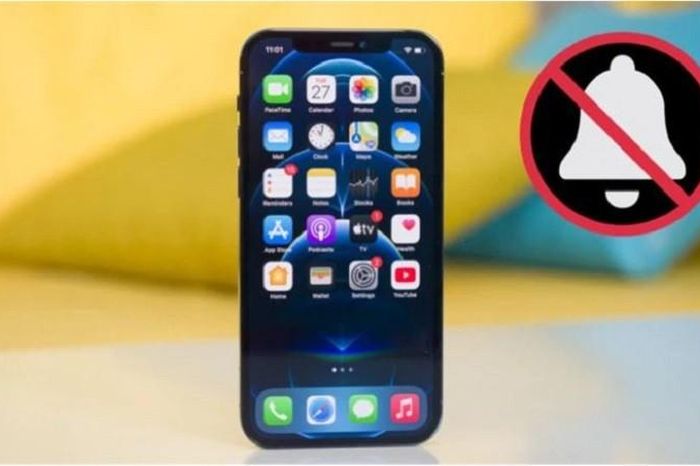
 How to access wifi without password for laptop is very good
How to access wifi without password for laptop is very good Laptop lost sound - How to fix?
Laptop lost sound - How to fix? How to restore a damaged laptop battery 100% successfully
How to restore a damaged laptop battery 100% successfully Should I skin my laptop? Does skinning my laptop harm my device?
Should I skin my laptop? Does skinning my laptop harm my device? Test playing Resident Evil Village on PC without graphics card
Test playing Resident Evil Village on PC without graphics card Top MSI Gaming Laptops Worth Buying in June 2021
Top MSI Gaming Laptops Worth Buying in June 2021