Restore laptop performance
Upgrading RAM, taking advantage of the old hard drive as an external storage device, choosing the right power management mode will help your laptop work better.
Additional RAM
Over time, laptops will become old and slow, this is when you need to consider upgrading your hardware, bringing new power to the machine. Attaching more RAM is the fastest solution to increase system performance at the lowest cost.
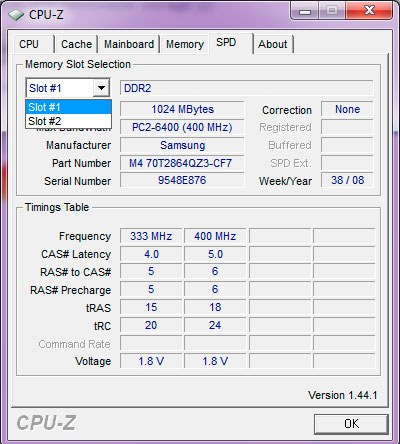
Cpu-z helps quickly identify the type, amount of RAM and number of slots in use.
First, you need to determine the type, amount of RAM and the number of slots you are using with Cricial's Cpu-z or System Scanner . In addition to providing important parameters of BMC, CPU, graphics card and memory (RAM), Cpu-z also helps identify the type, amount of RAM and number of slots in use. After selecting the correct type of RAM, turn off the power, turn on the laptop, remove the battery before attaching more RAM. The RAM mounting position on the bottom usually has a RAM icon or an M symbol (short for Memory).
It should be noted that most laptops only have 1 or 2 DIMM slots and there is no spare slot for upgrades. In case both slots are used up, you must remove 1 (or both) to mount the new RAM with larger capacity; For example, you have to remove 2 RAM 512MB to install 2 1GB RAM (or 1 2GB stick) if you want to increase the RAM capacity to 2GB. To remove the old RAM, push the metal latch on the 2 ends of the slot until the RAM pops out and gently pull it straight out. Put the new RAM in the same direction, same angle as the old RAM, then press down slightly until it hears the 'split' or the 2-pin slot latch that holds the RAM. In turn attach the cover, reinsert the battery and start the computer to check the results.
Take advantage of the old hard drive
Upgrading your laptop hard drive in addition to expanding storage space also significantly improves data access speed. However, what will you do with the old hard drive? The external hard drive box (HDD Box) will turn the old hard drive into an external storage device, enhancing the ability to store, backup or share data. Similar to other storage devices, external hard drives connect to computers via USB ports. It should be noted that you need to check the hard drive using standard IDE or SATA interface to select the corresponding hard drive box.
Set up power management
Some readers choose to fold the laptop when having to leave the computer in a short time. The problem is that when you go back, the computer often falls into a blank screen with no mouse or keyboard (the only way to fix it is to press and hold the Power button until the computer is turned off). Power saving modes like Standby , Sleep , Hibernate only work well if there is a compatibility between hardware, hardware (driver), ACPI (Advanced Configuration and Power Interface) power management with the system onions.

Hibernate has a higher level of reliability, making personal data not lost when an error occurs.
For most laptops, folding the lid is synonymous with the " sleep mode". In this mode, the hard drive and the screen will stop working but all information, operating status still exists in memory and only requires the minimum source to maintain. The computer only takes a few seconds to 'wake up'. In contrast, Hibernate will back up the current state of the computer to the hard drive and turn off the computer completely (similarly when selecting Shut down the system). So when returning to work, the system takes time to read and restore the state from the file on the hard drive. In time, Windows boots up faster in Sleep mode and much slower in Hibernate mode. However, Hibernate has a higher level of reliability, data changes in the previous session will not be lost when an error occurs (or when the computer runs out of battery).
To switch to Hibernate instead of the default Sleep mode: Click Start . Control Panel . Power Options . Click the Choose what closing the lid does item on the left frame and select Hibernate for the When I close the lid section .
You should read it
- List of the best graphics cards according to the price segment
- Differences between SSD and HDD hard drives
- The company has created an SD memory card that can store data on par with the hard drive you are using
- Upgrade graphics card for laptop
- Upgrade the hard drive safely to the system
- Dissection of hard drive components
- How to use Disk Utility to repair the hard drive and decentralize the drive
- The real difference between SD Card and SSD card
May be interested
- How to restore a damaged laptop battery 100% successfully
 after a period of use, the laptop battery is damaged. let's learn what a damaged laptop battery is and how to restore a damaged laptop battery with hacom through the following article.
after a period of use, the laptop battery is damaged. let's learn what a damaged laptop battery is and how to restore a damaged laptop battery with hacom through the following article. - Performance is the main concern of laptop buyers
 surveys on a number of technology forums in vietnam show that most consumers consider processing power, power consumption and price are the three things they most notice.
surveys on a number of technology forums in vietnam show that most consumers consider processing power, power consumption and price are the three things they most notice. - How to Do a System Restore
 this wikihow teaches you how to restore a previous version of your windows computer's operation. keep in mind that you will need to have a restore point on your computer in order to use system restore. if you want to restore a mac, you'll...
this wikihow teaches you how to restore a previous version of your windows computer's operation. keep in mind that you will need to have a restore point on your computer in order to use system restore. if you want to restore a mac, you'll... - How to use Backup and Restore on Windows 7?
 the backup and restore utility integrated on previous windows versions is less user-friendly than using third-party applications. in the following article, network administrator will guide you how to use backup and restore on windows 7 - one of the best backup tools today.
the backup and restore utility integrated on previous windows versions is less user-friendly than using third-party applications. in the following article, network administrator will guide you how to use backup and restore on windows 7 - one of the best backup tools today. - How to create Restore Point on Windows 10 with just 1 double click
 restore point is one of the unique and best features of windows operating system, which helps users quickly restore system files to a previous state without changing saved data. in the following article, network administrator will guide you how to create restore point on windows 10 'super fast' and 'extremely simple', with just a few taps.
restore point is one of the unique and best features of windows operating system, which helps users quickly restore system files to a previous state without changing saved data. in the following article, network administrator will guide you how to create restore point on windows 10 'super fast' and 'extremely simple', with just a few taps. - Tips to play the game smoother, not jerking Lag on the Laptop
 there are many ways to make games run faster on a laptop. try these tips to improve gaming performance on laptops.
there are many ways to make games run faster on a laptop. try these tips to improve gaming performance on laptops. - How to restore Windows 10 to a newly installed state
 how to restore windows 10 to a newly installed state. when the computer has been used for a long time, we will notice the sluggishness and performance decrease significantly compared to the time when the new installation. the solution now you think of is reinstalling windows or ghost, but the small tips below.
how to restore windows 10 to a newly installed state. when the computer has been used for a long time, we will notice the sluggishness and performance decrease significantly compared to the time when the new installation. the solution now you think of is reinstalling windows or ghost, but the small tips below. - Configure the System Restore feature in Windows 10
 the system restore feature works like creating a backup of the system, but it is not exactly that way. because when restoring the system from the previous backup point, it will not affect your documents or settings before creating a special restore point. however, system restore will remove applications, drivers, system updates and registry changes after restore points have been made.
the system restore feature works like creating a backup of the system, but it is not exactly that way. because when restoring the system from the previous backup point, it will not affect your documents or settings before creating a special restore point. however, system restore will remove applications, drivers, system updates and registry changes after restore points have been made. - How to Restore Your Windows XP Computer
 a system restore can help fix problems that might be making your computer run slowly or stop responding. it will return your system to an earlier point in time. your computer automatically creates restore points that allow you to restore...
a system restore can help fix problems that might be making your computer run slowly or stop responding. it will return your system to an earlier point in time. your computer automatically creates restore points that allow you to restore... - Error losing battery icon on Windows Taskbar 10/8/7
 by default, the battery icon will appear under the taskbar on your computer, laptop. however for some reason the battery icon disappears, then you can apply some solutions below to fix the error and restore the battery icon back on the taskbar.
by default, the battery icon will appear under the taskbar on your computer, laptop. however for some reason the battery icon disappears, then you can apply some solutions below to fix the error and restore the battery icon back on the taskbar.









 Learn about the rundll32.exe process
Learn about the rundll32.exe process What will be after 10G Ethernet?
What will be after 10G Ethernet? 10 interesting applications from Google Labs
10 interesting applications from Google Labs Create a Windows 7 installation DVD with built-in SP1
Create a Windows 7 installation DVD with built-in SP1 Access to Yahoo! Mail and services on Google Chrome
Access to Yahoo! Mail and services on Google Chrome How to know exactly which programs are accessing the Internet
How to know exactly which programs are accessing the Internet